Centos6.4 安装攻略:通过 U 盘安装的详细图文教程

想要安装Centos6.4,其实第一时间你会想到使用U盘作为载体,由于U盘的使用率比较高,且携带便捷储存高效,是特别好的选择之一,明天小编就要为你们带来通过U盘装Centos6.4的详尽图文功略。
1、首先我们须要下载UltraISO(软碟通)、Centos6.4镜像,安装好软件,插入U盘,打开UltraISO软件,找到Centos6.4安装镜像(如图操作)删掉其他文件仅保留images、isolinux两文件夹和TRANS.TBL文件,仅有这三个文件即可。

2、如图所示,选择“启动”按钮下的“写入硬碟镜像”。

3、如图所示,默认选择了你插入的硬盘,选择好写入方法和硬碟MBR(我选择的是USB-HDD+),之后点击写入(在这之前须要备份好硬盘里的重要数据,硬盘有价,数据无价啊!勿必慎重!)。一分钟以后结束,退出以后,把Centos6.4的安装镜像拷贝到硬盘里,至此Centos6.4的U盘启动盘设置完毕。

4、U盘插入须要安装Centos6.4系统的笔记本上开机使用u盘安装linux,F12选择从硬盘启动,接着都会步入系统的安装界面,即右图所示。

5、选择语言和启动位置(这儿选择Harddrive由于系统在硬盘上)选择硬盘的c盘。我这儿是/dev/sda4,接着会读取硬盘上的数据会出现如右图示。


6、确认安装的设备和数据。


7、输入主机名和超级管理员密码(根用户密码)。



8、选择安装类型(建议选择自定义安装)接着分区。


9、分区时一定要注意,一定要把U盘的勾去除,我的分区如右图所示使用u盘安装linux,之后确认低格。




10、接着是最重要的步骤。引导程序的选择一定要选择硬碟为第一引导,不然默认是硬盘启动(装完系统必需要插着硬盘能够启动),点开修改设备,在下拉“BIOS驱动次序”里的第一BIOS驱动器处选择硬碟位第一启动。

11、选择所需安装的系统类型。

12、进入软件安装进度界面,安装完毕linux串口驱动,选择重启。

13、至此,可以取下U盘可以看到系统启动了,等待你的悉心配置。

以上就是通过U盘完美安装Centos6.4的详尽图文功略linux命令vi,不管你是菜鸟还是老鸟,只要完整的根据功略一步一步操作下去,你也定能在笔记本上完美安装出Centos6.4,在安装过程中,我们一定要选择BIOS驱动次序为硬碟第一引导,不然会伴着U盘才会启动系统哦。安装完成以后就好好设置系统吧,体会一下新系统带来的新鲜感。
以上是Centos6.4 安装攻略:通过 U 盘安装的详细图文教程的详细内容。更多信息请关注PHP中文网其他相关文章!

热AI工具

Undresser.AI Undress
人工智能驱动的应用程序,用于创建逼真的裸体照片

AI Clothes Remover
用于从照片中去除衣服的在线人工智能工具。

Undress AI Tool
免费脱衣服图片

Clothoff.io
AI脱衣机

AI Hentai Generator
免费生成ai无尽的。

热门文章

热工具

记事本++7.3.1
好用且免费的代码编辑器

SublimeText3汉化版
中文版,非常好用

禅工作室 13.0.1
功能强大的PHP集成开发环境

Dreamweaver CS6
视觉化网页开发工具

SublimeText3 Mac版
神级代码编辑软件(SublimeText3)

热门话题
 用sed命令掌握文本操纵
Mar 16, 2025 am 09:48 AM
用sed命令掌握文本操纵
Mar 16, 2025 am 09:48 AM
Linux 命令行界面提供了丰富的文本处理工具,其中最强大的工具之一是 sed 命令。sed 是 Stream EDitor 的缩写,是一个多功能工具,允许对文本文件和流进行复杂的处理。 什么是 Sed? sed 是一款非交互式文本编辑器,它操作管道输入或文本文件。通过提供指令,您可以让它修改和处理文件或流中的文本。sed 最常见的用例包括选择文本、替换文本、修改原始文件、向文本添加行或从文本中删除行等操作。它可以在 Bash 和其他命令行 shell 中从命令行使用。 Sed 命令语法 sed
 如何计算Linux中的文件和目录:初学者指南
Mar 19, 2025 am 10:48 AM
如何计算Linux中的文件和目录:初学者指南
Mar 19, 2025 am 10:48 AM
有效地计数Linux中的文件和文件夹:综合指南 知道如何快速计算Linux中的文件和目录对于系统管理员和管理大型数据集的任何人至关重要。本指南使用简单命令l演示
 如何将用户添加到Linux中的多个组
Mar 18, 2025 am 11:44 AM
如何将用户添加到Linux中的多个组
Mar 18, 2025 am 11:44 AM
有效管理用户帐户和组成员资格对于Linux/UNIX系统管理至关重要。 这样可以确保适当的资源和数据访问控制。 本教程详细介绍了如何将用户添加到Linux和Unix系统中的多个组中。 我们
 如何从Commandline列出或检查所有已安装的Linux内核
Mar 23, 2025 am 10:43 AM
如何从Commandline列出或检查所有已安装的Linux内核
Mar 23, 2025 am 10:43 AM
Linux内核是GNU/Linux操作系统的核心组件。由Linus Torvalds于1991年开发,是一种免费的开源,单片,模块化和多任务Unix样核。在Linux中,可以在Sing上安装多个内核
 如何在Ubuntu Linux中输入印度卢比符号
Mar 22, 2025 am 10:39 AM
如何在Ubuntu Linux中输入印度卢比符号
Mar 22, 2025 am 10:39 AM
该简短指南说明了如何在Linux操作系统中键入印度卢比符号。前几天,我想在Word文档中键入“ Indian Rupee符号(€)”。我的键盘上有一个卢比符号,但我不知道如何键入它。后
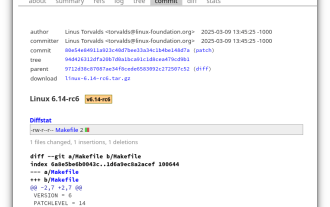 Linux内核6.14 RC6发布
Mar 24, 2025 am 10:21 AM
Linux内核6.14 RC6发布
Mar 24, 2025 am 10:21 AM
Linus Torvalds已发布Linux内核6.14释放候选6(RC6),报告没有重大问题并保持发布能力。此更新中最值得注意的更改地址是AMD Microcode签名问题,而其余更新
 Linux最好使用的是什么?
Apr 03, 2025 am 12:11 AM
Linux最好使用的是什么?
Apr 03, 2025 am 12:11 AM
Linux最适合用作服务器管理、嵌入式系统和桌面环境。1)在服务器管理中,Linux用于托管网站、数据库和应用程序,提供稳定性和可靠性。2)在嵌入式系统中,Linux因其灵活性和稳定性被广泛应用于智能家居和汽车电子系统。3)在桌面环境中,Linux提供了丰富的应用和高效的性能。
 Linux的8个最佳SSH客户端
Mar 15, 2025 am 11:06 AM
Linux的8个最佳SSH客户端
Mar 15, 2025 am 11:06 AM
Linux系统8款最佳SSH客户端推荐 SSH(安全外壳协议)是一种加密网络协议,用于在不安全的网络上安全地运行网络服务。它是现代服务器管理的重要组成部分,提供对系统的安全远程访问。SSH客户端(利用SSH协议的应用程序)是系统管理员、开发人员和IT专业人员必不可少的工具。在Linux世界中,远程服务器管理很常见,选择合适的SSH客户端至关重要。本文将探讨8款适用于Linux的最佳SSH客户端。 选择标准 选择Linux最佳SSH客户端时,必须考虑以下几个因素: 性能: SSH客户端的速度和效






