win11系统怎么设置虚拟内存?win11电脑虚拟内存设置教程
问题:如何设置 Windows 11 虚拟内存?随着 Windows 11 的推出,许多用户面临着寻找虚拟内存设置的困境。虚拟内存通过在硬盘上分配空间来扩展系统 RAM,从而提高计算机性能。本文由 php小编柚子为您带来详细的步骤指南,帮助您在 Windows 11 中轻松设置虚拟内存。
win11电脑虚拟内存设置方法
1、先在开始菜单中打开【设置】,选择【系统】选项卡右侧的【关于】。

2、再点击界面中的【高级系统设置】。
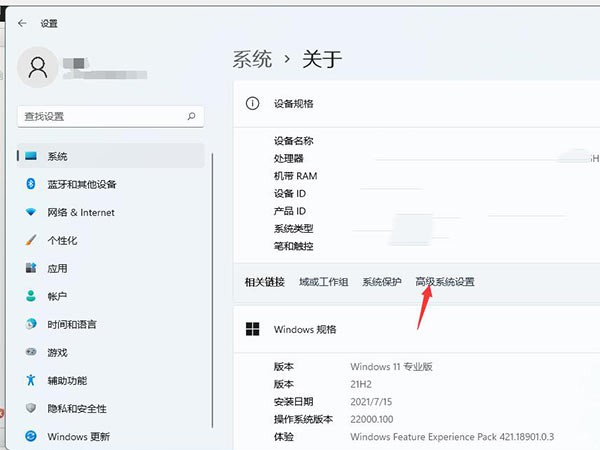
3、在打开的界面中选择【高级】选项卡,并点击【性能】下方的【设置】按钮。

4、接着在【性能选项】界面的【高级】选项卡中点击下方【虚拟内存】中的【更改】。
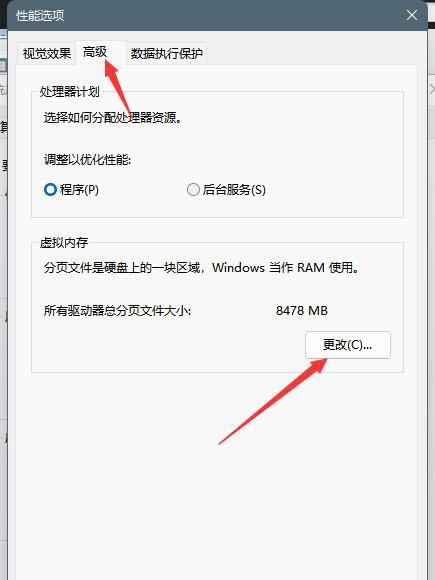
5、最后在界面中将【自动管理所有驱动器的分页文件大小】选项取消勾选,并选择【自定义大小】,再输入要设置的虚拟内存大小,点击【确定】保存修改即可。
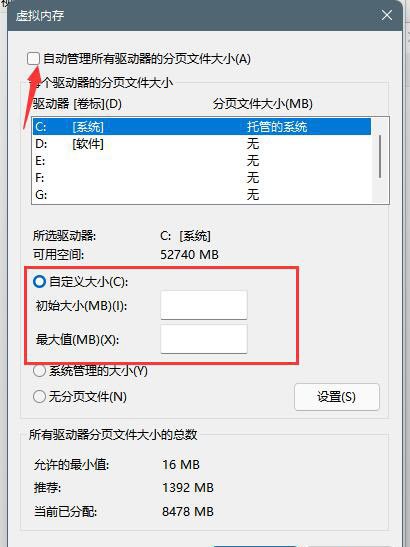
以上是win11系统怎么设置虚拟内存?win11电脑虚拟内存设置教程的详细内容。更多信息请关注PHP中文网其他相关文章!

热AI工具

Undresser.AI Undress
人工智能驱动的应用程序,用于创建逼真的裸体照片

AI Clothes Remover
用于从照片中去除衣服的在线人工智能工具。

Undress AI Tool
免费脱衣服图片

Clothoff.io
AI脱衣机

Video Face Swap
使用我们完全免费的人工智能换脸工具轻松在任何视频中换脸!

热门文章

热工具

记事本++7.3.1
好用且免费的代码编辑器

SublimeText3汉化版
中文版,非常好用

禅工作室 13.0.1
功能强大的PHP集成开发环境

Dreamweaver CS6
视觉化网页开发工具

SublimeText3 Mac版
神级代码编辑软件(SublimeText3)
 安装图形驱动程序后,努力修复黑屏
Apr 15, 2025 am 12:11 AM
安装图形驱动程序后,努力修复黑屏
Apr 15, 2025 am 12:11 AM
在Windows 10/11中安装了像NVIDIA驱动程序这样的图形驱动程序之后,您是否曾经遇到过黑屏?现在,在PHP.CN的这篇文章中,您可以找到一些值得尝试的NVIDIA驱动程序更新黑屏的解决方案。
 KB2267602无法安装:这是解决方法!
Apr 15, 2025 am 12:48 AM
KB2267602无法安装:这是解决方法!
Apr 15, 2025 am 12:48 AM
KB2267602是Windows Defender的保护或定义更新,旨在修复Windows中的漏洞和威胁。一些用户报告说他们无法安装KB2267602。这篇来自PHP.CN的帖子介绍了如何修复“ KB2267602 FAI
 突袭恢复和硬盘恢复之间的区别
Apr 17, 2025 am 12:50 AM
突袭恢复和硬盘恢复之间的区别
Apr 17, 2025 am 12:50 AM
数据恢复始终是一个加热的话题。要成功地从设备恢复数据,您应该知道它如何存储数据。您可以从此PHP.CN帖子中学习RAID恢复和硬盘恢复之间的区别。
 如何在Windows中修复文件系统错误(-1073741521)? - Minitool
Apr 16, 2025 am 12:37 AM
如何在Windows中修复文件系统错误(-1073741521)? - Minitool
Apr 16, 2025 am 12:37 AM
文件系统错误通常在人们的计算机上发生,并且该错误可能触发一系列链接的故障。 PHP.CN网站上的本文将为您提供针对文件系统错误(-1073741521)的一系列修复程序。请继续
 修复安全选项卡未在文件夹属性中显示Windows 11
Apr 17, 2025 am 12:36 AM
修复安全选项卡未在文件夹属性中显示Windows 11
Apr 17, 2025 am 12:36 AM
文件属性中的“安全”选项卡有助于将不同组和用户设置为文件或文件夹的不同权限。 一些用户发现文件属性中缺少Windows 11安全选项卡。来自PHP.CN的这篇文章提供了一些修复它的方法。
 黑色文件夹背景窗口的社区技巧10/11
Apr 15, 2025 am 12:40 AM
黑色文件夹背景窗口的社区技巧10/11
Apr 15, 2025 am 12:40 AM
打开文件资源管理器时,查看黑色文件夹背景10/11?在PHP.CN解决方案的这篇文章中,您将学习一些有用的解决方案,以删除文件夹中的黑色背景。
 该文件无法在OneDrive中显示 - 如何解决该文件?
Apr 18, 2025 am 12:47 AM
该文件无法在OneDrive中显示 - 如何解决该文件?
Apr 18, 2025 am 12:47 AM
访问特定文件夹时,您是否正在努力处理“无法显示该文件”错误?一些用户抱怨这种麻烦并寻找有用的措施。有关该文件的本文无法从php.cn Wil中显示
 指南 - 如何停止已过期的Windows Server自动驶入?
Apr 18, 2025 am 12:48 AM
指南 - 如何停止已过期的Windows Server自动驶入?
Apr 18, 2025 am 12:48 AM
一些用户报告说,许可证到期后,他们符合Windows Server自动驶入问题。来自PHP.CN的这篇文章会教您如何停止过期的Windows Server自动检查。现在,继续阅读。






