Adobe Illustrator cs5的剪切路径和剪刀工具是强大的工具,可用于精确地分割和修改路径。对于需要对矢量图形进行复杂操作的用户来说,掌握这些工具至关重要。本文由php小编鱼仔精心撰写,将深入介绍Adobe Illustrator cs5中剪切路径和剪刀工具的使用方法。通过以下内容,我们将引导您一步步了解如何轻松高效地使用这些工具,从而提升您的设计技能。
Adobe Illustrator cs5如何使用剪切路径和剪刀工具?Adobe Illustrator cs5使用剪切路径和剪刀工具的方法
打开Adobe Illustrator CS5。
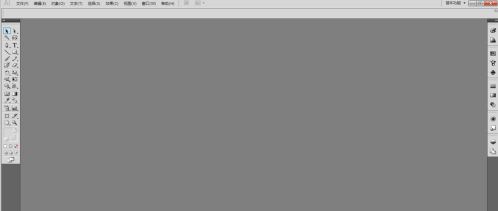
新建一个文档,设置为A4尺寸。
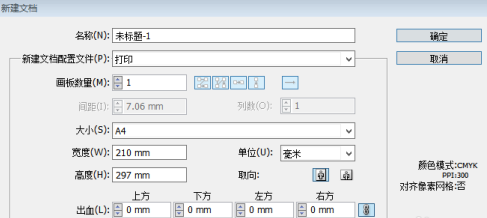
使用矩形工具绘制一个矩形。
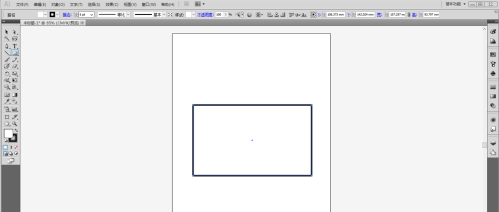
选择【直接选择工具】,在需要断开的锚点处单击一下。
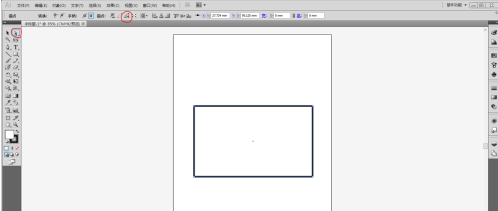
使用直接选择工具的剪切路径命令。
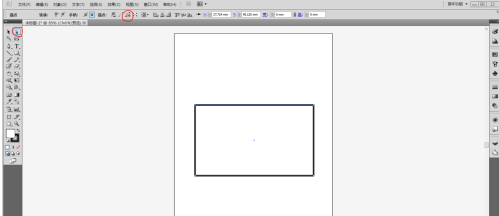
此时锚点已经分离。
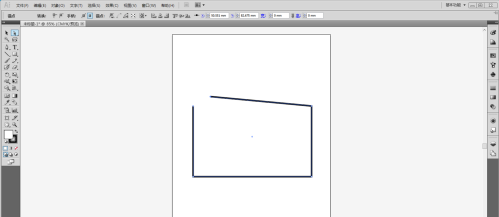
如果要断开非锚点处的路径,就要使用到剪刀工具。在工具箱中选择剪刀工具,快捷键C。
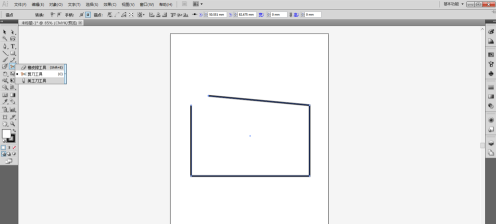
使用剪刀工具单击需要断开的位置。
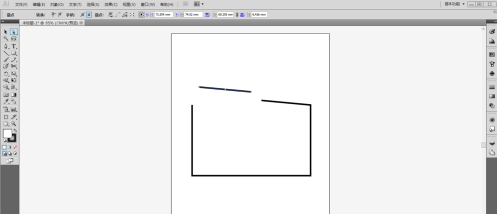
此时路径已断开,使用【直接选择工具】拖动断开的路径。
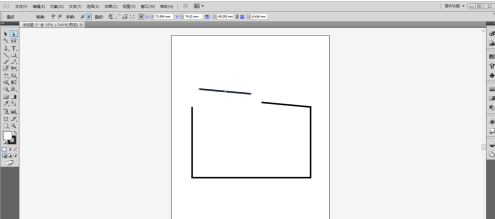
以上是Adobe Illustrator cs5怎么使用剪切路径和剪刀工具 Adobe Illustrator cs5使用剪切路径和剪刀工具的方法的详细内容。更多信息请关注PHP中文网其他相关文章!




