win11怎么删除开机选择界面?win11删除开机选择系统界面教程
如何关闭 Windows 11 开机时的系统选择界面?您是否发现 Windows 11 电脑开机时会显示系统选择界面,即使只有一台系统?如果您想关闭此界面,本教程将为您提供详细的分步指南。php小编鱼仔将指导您完成每个步骤,帮助您快速解决此问题。请继续阅读以了解如何关闭 Windows 11 中令人困惑的系统选择界面。
win11删除开机选择系统界面方法
1、右键点击【此电脑】,在弹出的菜单中点击【属性】。
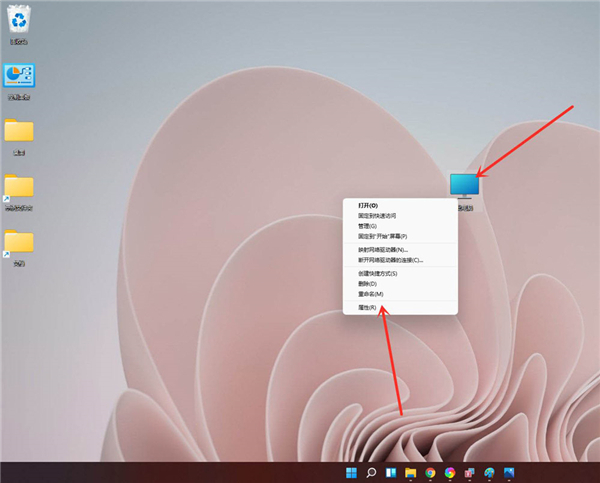
2、进入【系统】》》【关于】,点击【高级系统设置】,打开系统属性窗口。

3、进入高级界面,点击启动和故障恢复下面的【设置】。
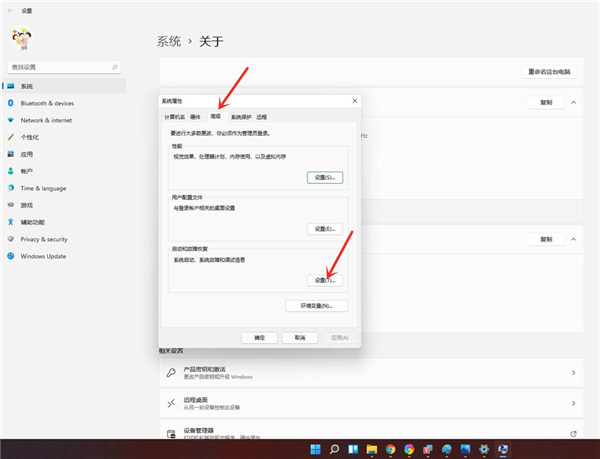
4、进入启动和故障恢复,将系统选择时间更改为0。

5、点击【确定】即可。
6、重新启动系统,你会发现已经没有系统选择画面了,直接进入登陆界面了。

以上是win11怎么删除开机选择界面?win11删除开机选择系统界面教程的详细内容。更多信息请关注PHP中文网其他相关文章!
本站声明
本文内容由网友自发贡献,版权归原作者所有,本站不承担相应法律责任。如您发现有涉嫌抄袭侵权的内容,请联系admin@php.cn

热AI工具

Undresser.AI Undress
人工智能驱动的应用程序,用于创建逼真的裸体照片

AI Clothes Remover
用于从照片中去除衣服的在线人工智能工具。

Undress AI Tool
免费脱衣服图片

Clothoff.io
AI脱衣机

AI Hentai Generator
免费生成ai无尽的。

热门文章
R.E.P.O.能量晶体解释及其做什么(黄色晶体)
2 周前
By 尊渡假赌尊渡假赌尊渡假赌
仓库:如何复兴队友
4 周前
By 尊渡假赌尊渡假赌尊渡假赌
Hello Kitty Island冒险:如何获得巨型种子
3 周前
By 尊渡假赌尊渡假赌尊渡假赌
击败分裂小说需要多长时间?
3 周前
By DDD
R.E.P.O.保存文件位置:在哪里以及如何保护它?
3 周前
By DDD

热工具

记事本++7.3.1
好用且免费的代码编辑器

SublimeText3汉化版
中文版,非常好用

禅工作室 13.0.1
功能强大的PHP集成开发环境

Dreamweaver CS6
视觉化网页开发工具

SublimeText3 Mac版
神级代码编辑软件(SublimeText3)
 如何求解Windows错误代码' Invalid_data_access_trap” (0x00000004)
Mar 11, 2025 am 11:26 AM
如何求解Windows错误代码' Invalid_data_access_trap” (0x00000004)
Mar 11, 2025 am 11:26 AM
如何求解Windows错误代码' Invalid_data_access_trap” (0x00000004)













