大家知道adobe photoshop cc 2019怎么绘制对称图像吗?下文小编就带来了adobe photoshop cc 2019绘制对称图像的方法,希望对大家能够有所帮助,一起跟着小编来学习一下吧!adobe photoshop cc 2019怎么绘制对称图像?adobe photoshop cc 2019绘制对称图像的方法第一步:首先打开电脑中的adobe photoshop cc 2019软件,点击左侧工具栏中的【画笔工具】,如图所示。

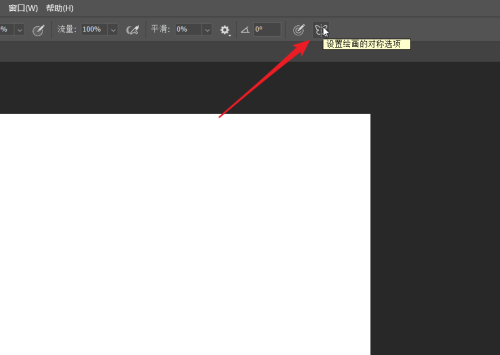


以上是adobe photoshop cc 2019怎么绘制对称图像 adobe photoshop cc 2019绘制对称图像的方法的详细内容。更多信息请关注PHP中文网其他相关文章!




