对于许多人来说,Acrobat Pro 9的安装可能会令人困惑。不要担心,php小编苹果准备了详尽的安装教程,一步一步地指导您完成整个过程。无论您是初学者还是有经验的用户,本教程的目标都是让您的Acrobat Pro 9软件快速高效地运行。继续往下阅读,找出使您的文档管理和编辑体验变得轻松的秘诀。
Acrobat Pro 9怎么安装?Acrobat Pro 9安装教程
1、在站下载Acrobat Pro 9软件,并解压到当前文件夹中,这时我们需要双击打开其中的AcroPro.msi应用程序(如下图所示)。
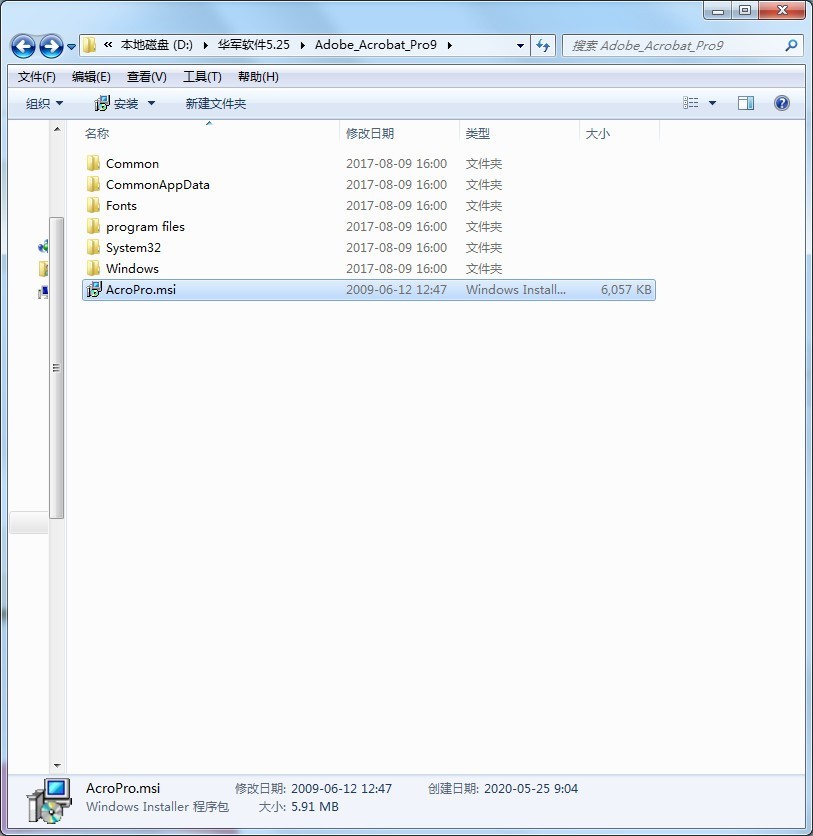
2、这时候安装向导界面,我们进入安装程序,直接点击“下一步”(如下图所示)。

3、选择Acrobat的安装类型。选择“典型”可以使用Acrobat的大部分主要功能,基本不会影响日常使用;选择“完整”将安装Acrobat的全部功能模块;选择“自定义”的话,用户可以自行决定需要安装的组件。选好后点击“下一步”(如下图所示)。
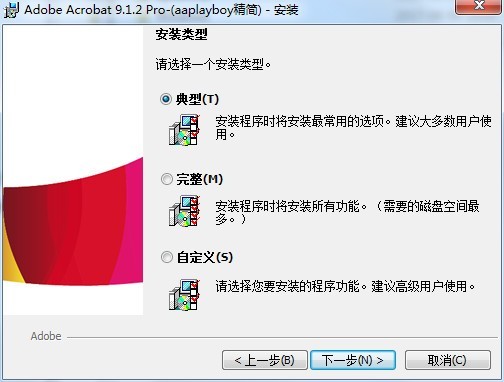
4、在列表中选择需要的功能。然后点击“更改”按钮选择Acrobat的安装目录,此处小编不建议安装在C盘,建议用户们安装在D盘,如果C盘文件过多的话,会影响计算机的运行速度。选定后点击“下一步”(如下图所示)。
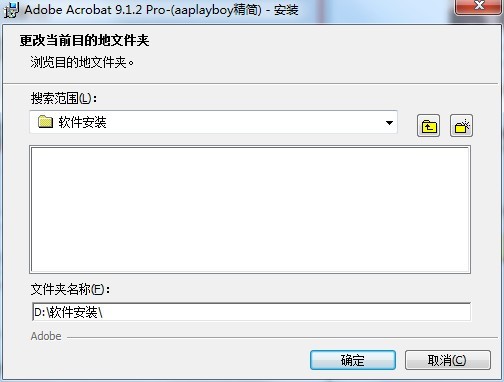
5、确认之前的安装信息无误,然后点击下方的“安装”按钮开始安装(如下图所示)。
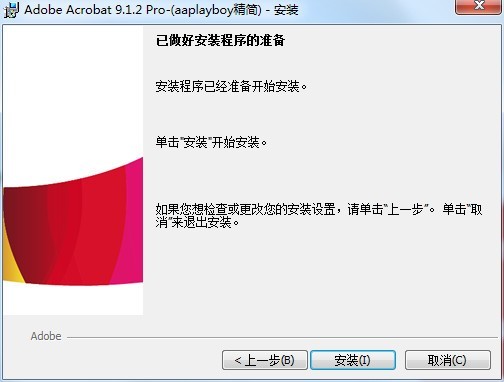
6、Acrobat的安装过程大约需要5分钟,用户们请耐心等待(如下图所示)。

7、Acrobat Pro 9安装结束后,会自动跳转至安装完成界面,这时会出现首次使用的提示,最后点击“完成”按钮即可(如下图所示)。
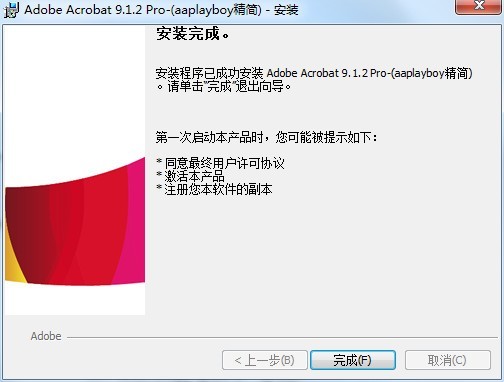
以上是Acrobat Pro 9怎么安装 Acrobat Pro 9安装教程的详细内容。更多信息请关注PHP中文网其他相关文章!




