您是否知道 WinRAR 不仅可以设置压缩包打开密码,还具备隐藏文件名等其他 3 种密码功能? php小编香蕉带您深入了解 WinRAR 的这 4 种密码功能,让您的文件保护更全面、更安全。继续阅读以了解如何使用这些功能,保护您的敏感数据。
文件通过WinRAR设置打开密码后,压缩包是可以点击打开的,并且可以看到里面有哪些文件或文件夹。只要在需要打开文件时,才会弹出对话框提示需要密码。
但如果在设置密码的时候,同时设置“隐藏文件名”,就无法看到压缩包里的内容。
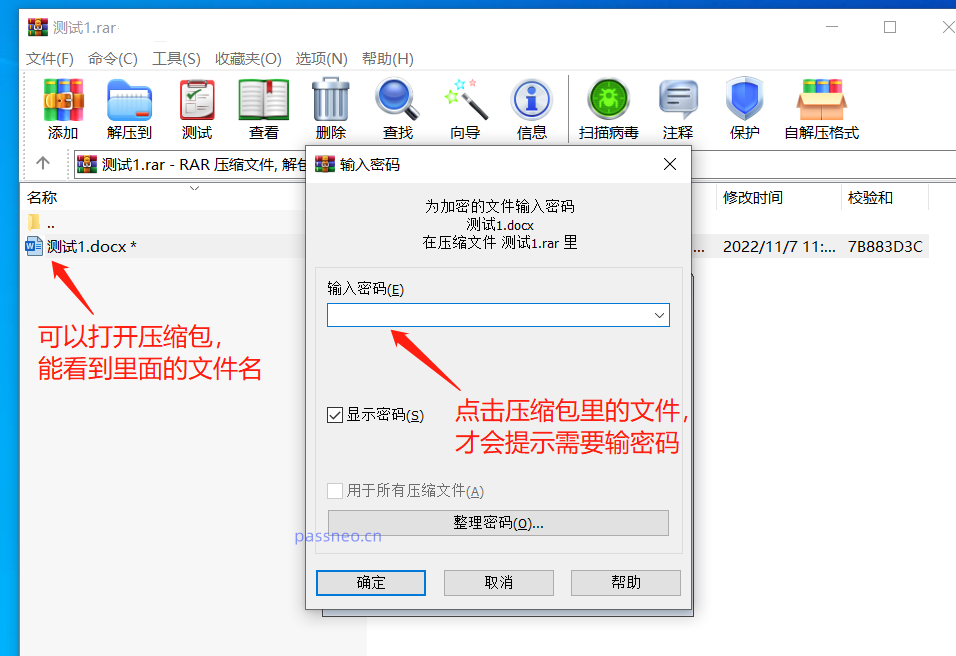
我们只需要通过WinRAR设置密码的时候,在【输入密码】对话框中勾选【加密文件名】即可。
但“加密文件名”只适用于ZIP格式,所以压缩时需要选择ZIP格式,才能勾选此项。
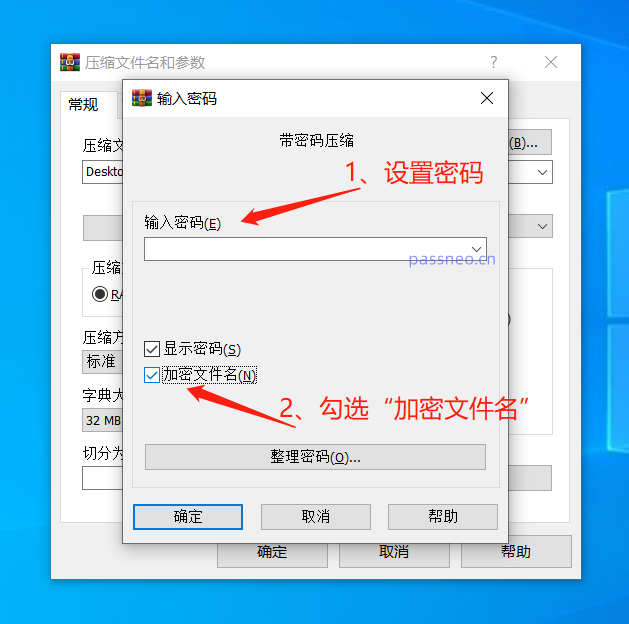
设置后,再次点击压缩包,就会直接弹出输密码的对话框,而不会看到压缩包里的内容。
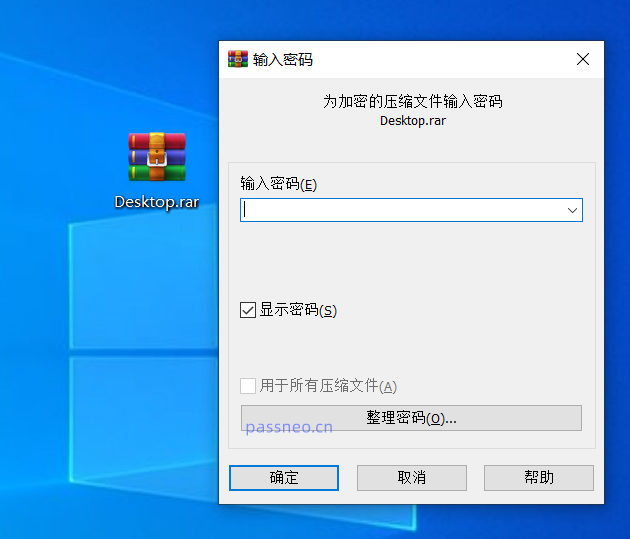
功能二:自动加密
如果经常需要使用WinRAR压缩文件并设置密码,且密码是统一的,那就可以使用WInRAR的“自动加密”功能,提高工作效率。
首先,打开WinRAR解压缩软件,点击菜单选项卡【选项】列表中的【设置】。
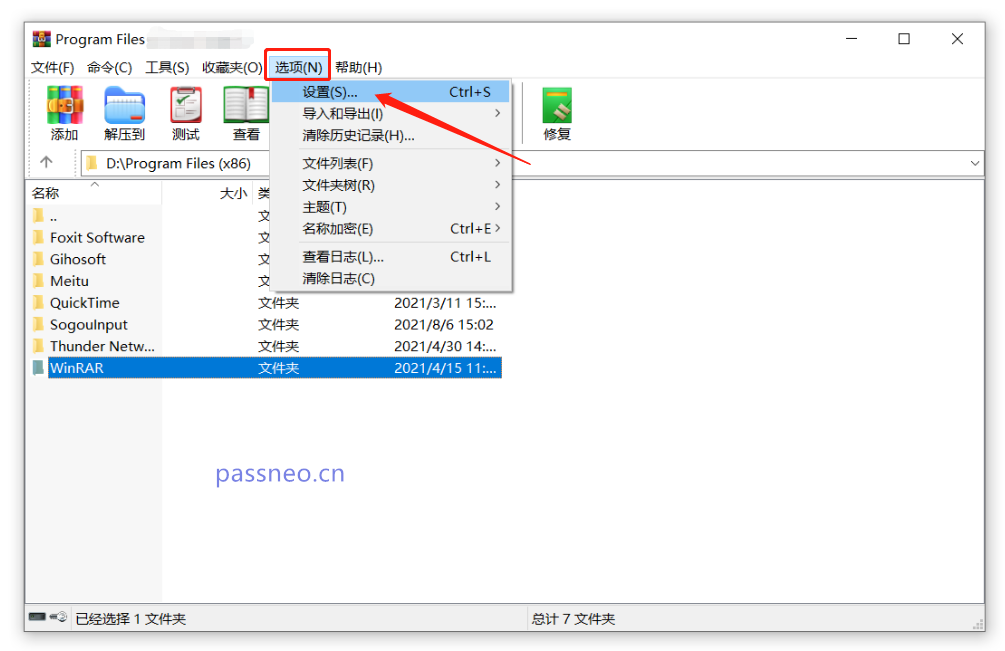
弹出对话框后,点击【压缩】页面下的【创建默认配置】。
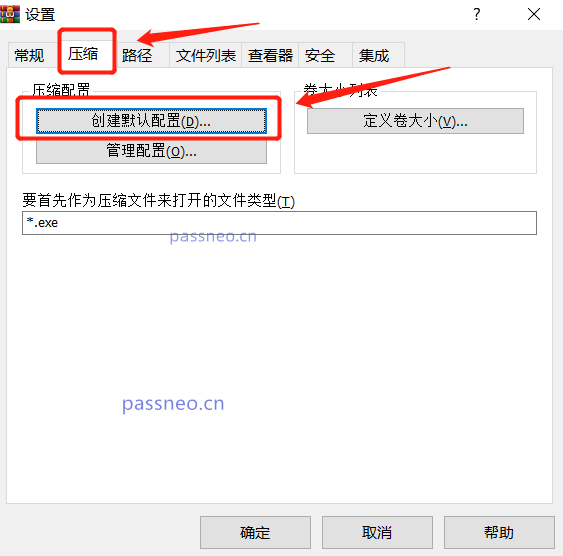
弹出【设置默认压缩选项】对话框后,点击【设置密码】,再次弹出对话框后,在密码栏输入并确认想要设置的密码,再点击【确定】。
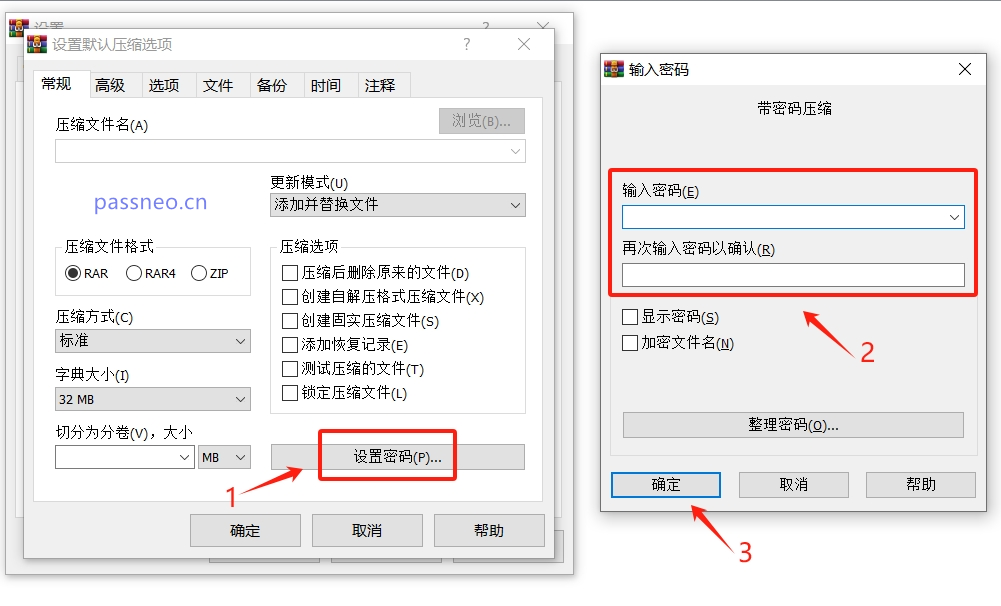
回到原来的对话框,点击【确定】。
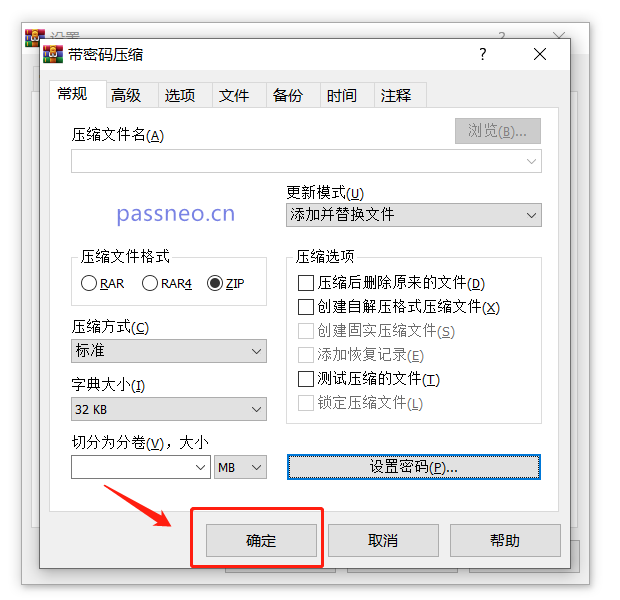
弹出提示对话框后,点击【仍然保存】,然后剩下的对话框都点击【确定】。
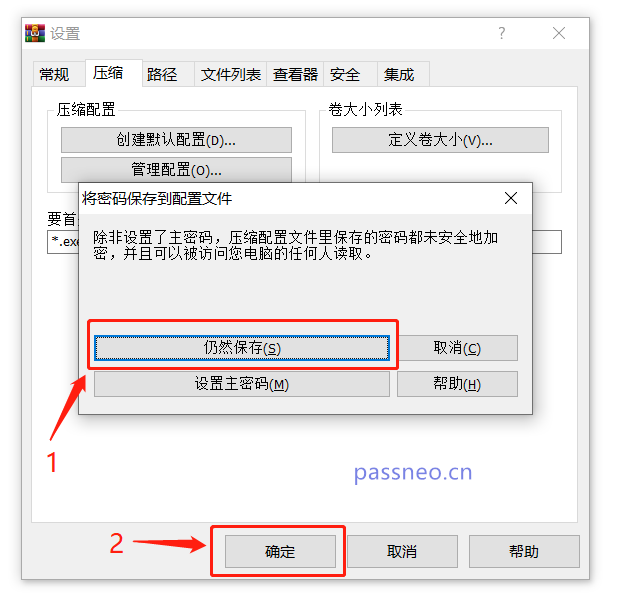
完成以上设置后,WinRAR的自动加密就设置好了。后续只要使用WinRAR压缩文件,就会自动添加设置好的密码。
功能三:整理密码
如果不想通过“自动加密”每次都设置一样的密码,还可以使用WinRAR的“整理密码”功能,将常用的几组密码整理成固定的列表,这样设置密码的时候可以直接选择想要的密码,还能防止忘记密码。
首先,打开WinRAR解压缩软件,然后按照设置“自动加密”的步骤,依次点击菜单选项卡【选项】→【设置】→【压缩】→【创建默认配置】→【设置密码】,弹出【输入密码】对话框后,点击下方【整理密码】选项。
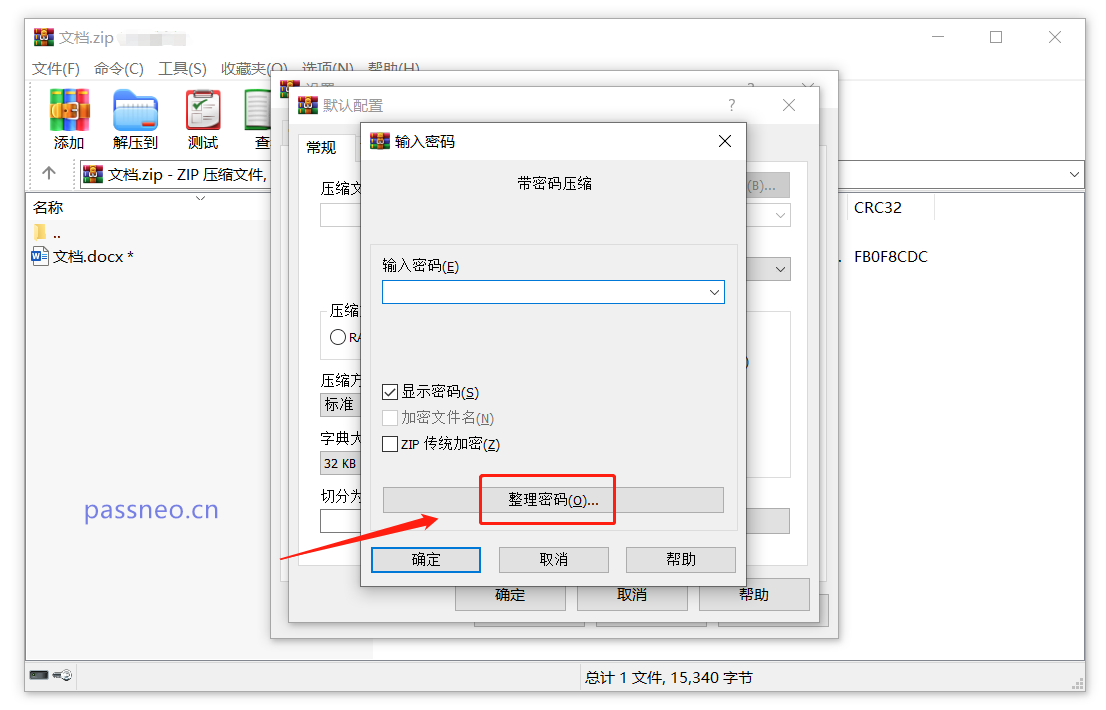
弹出【整理密码】对话框后,点击【添加】,再次弹出对话框后,在【密码文本】输入想要设置的密码,再点击【确定】;
然后点击【添加】继续添加密码,添加完所有密码后,所有的对话框都点击【确定】就设置好了。
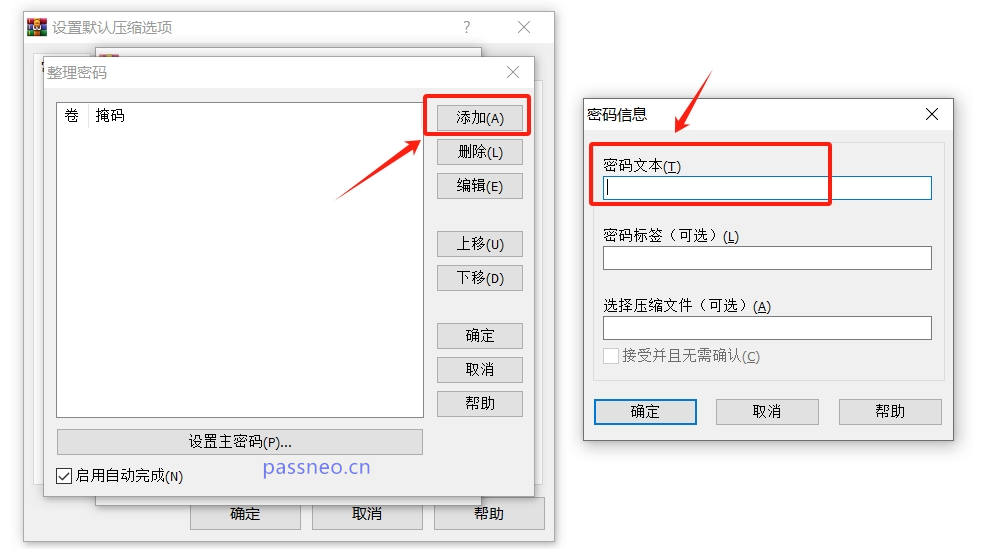
后续通过WinRAR压缩文件并设置密码的时候,就可以通过【输入密码】的下拉表来选择需要的密码。
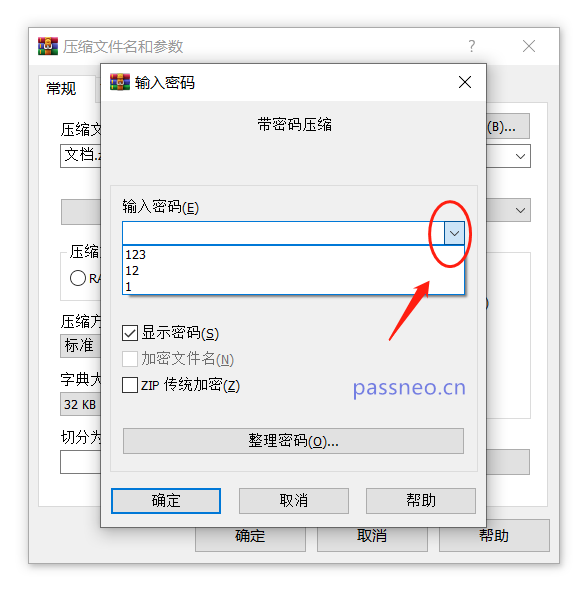
注意事项:
WinRAR设置密码后记得要把密码记牢或者保存好。
因为如果不小心忘记密码,除了“整理密码”可以通过列表中的密码一个个试来找回密码,另外两种设置方法都无法通过WinRAR软件来找回。
这种情况,除了多试几次,只能借助其他工具来解决问题。
比如百事牛RAR密码恢复工具,或者百事牛ZIP密码恢复工具,可以帮助我们找回压缩包的密码。RAR工具支持RAR格式压缩包,ZIP工具支持ZIP和7Z格式压缩包。
两种工具都提供了4种找回方法,我们只需要将压缩包导入工具后,选择合适的方法根据提示操作即可。
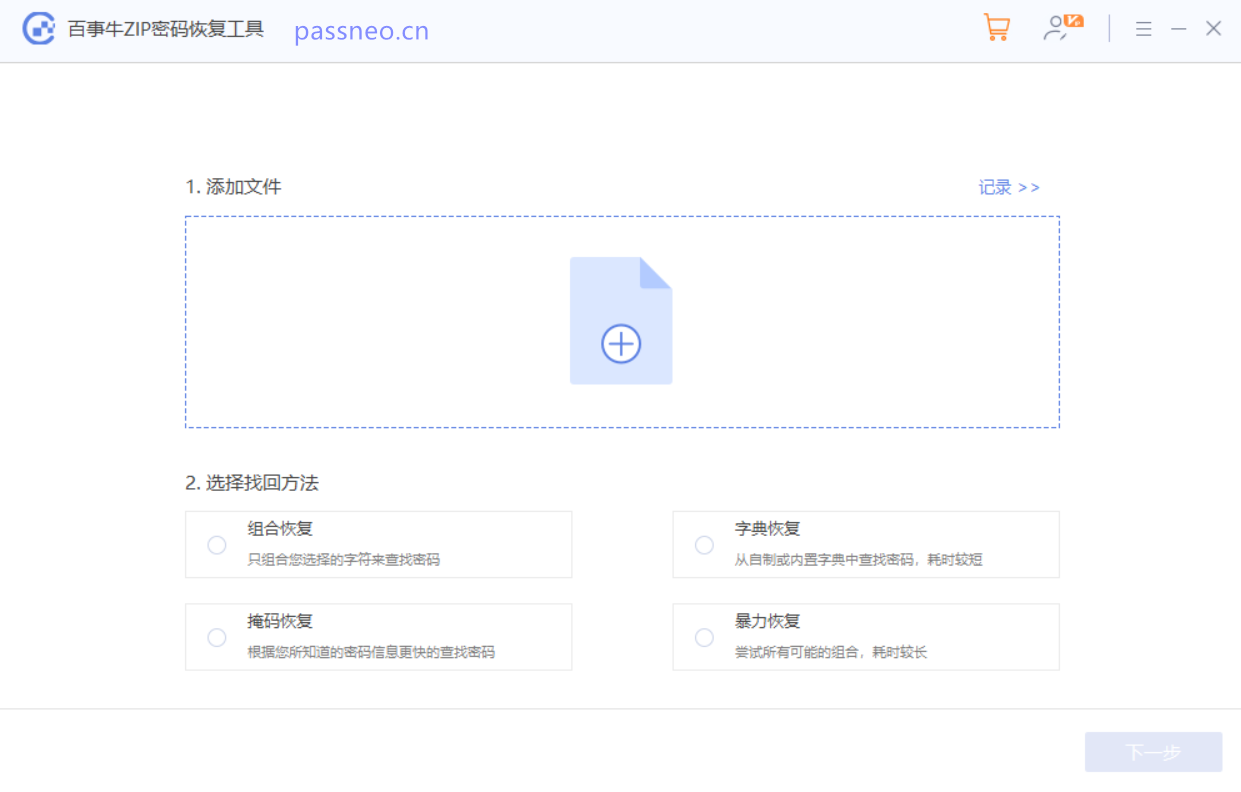
以上是除了设置打开密码,WinRAR还有这3种密码功能!的详细内容。更多信息请关注PHP中文网其他相关文章!




