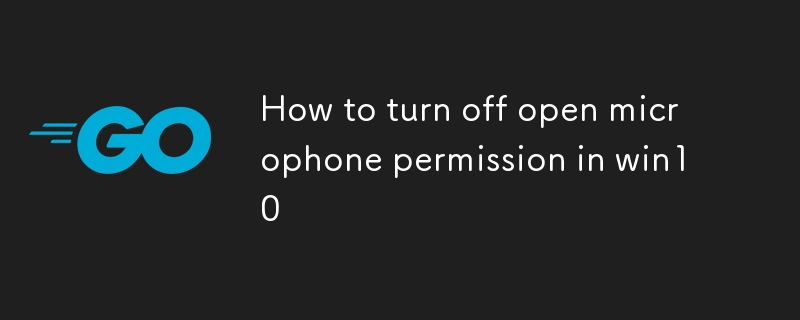
想要在 Windows 10 中关闭麦克风的权限却不知如何操作?本篇文章将为你提供详细的教程。php小编子墨整理了分步指南,教你轻松关闭麦克风权限。无论是出于隐私保护还是其他原因,这篇教程都能解决你的问题。通过阅读本篇文章,你将学会如何管理麦克风权限,保护你的声音信息安全。
win10关闭打开的麦克风权限方法
1、通过左下角的任务栏,来打开的设置页面。

2、打开的Windows设置页面中找到【系统】选项点击进入。

3、打开的页面中,在左侧找到【声音】选项点击进入。

4、将右侧的栏目进行点击滑动,在下方找到找到【麦克风隐私设置】点击打开。

5、打开的页面中可以看到【此设备的麦克风访问权限】,直接点击下方的更改选项。

6、出现的弹窗中就可以将麦克风权限进行关闭。

以上是win10怎么关闭打开的麦克风权限的详细内容。更多信息请关注PHP中文网其他相关文章!




