大家知道Microsoft Edge浏览器怎么添加应用到侧边栏吗?下文小编就带来了Microsoft Edge浏览器添加应用到侧边栏的方法,希望对大家能够有所帮助,一起跟着小编来学习一下吧!Microsoft Edge浏览器怎么添加应用到侧边栏?Microsoft Edge浏览器添加应用到侧边栏教程1、首先打开Microsoft Edge浏览器软件,点击右上角的三个点"..."按钮,如下图所示。
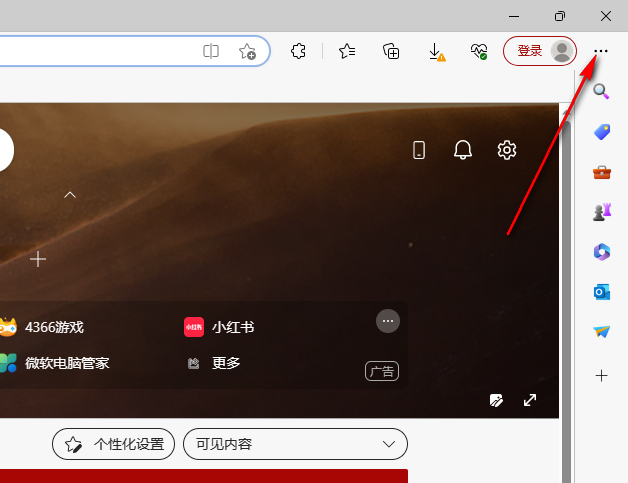
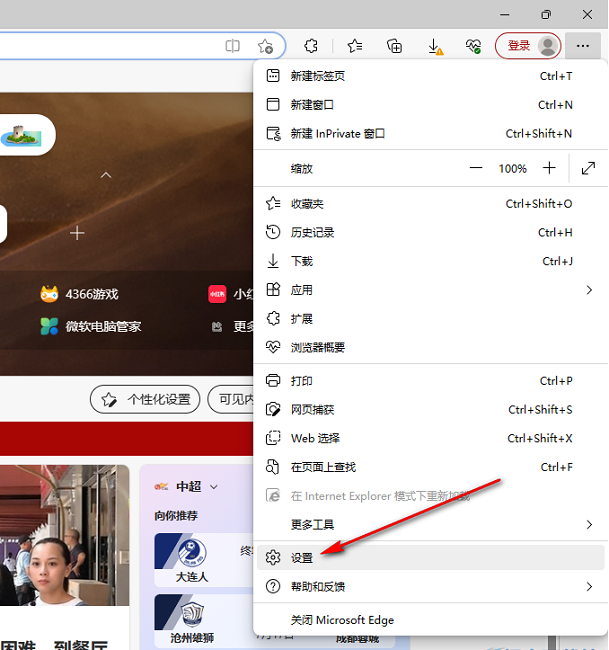
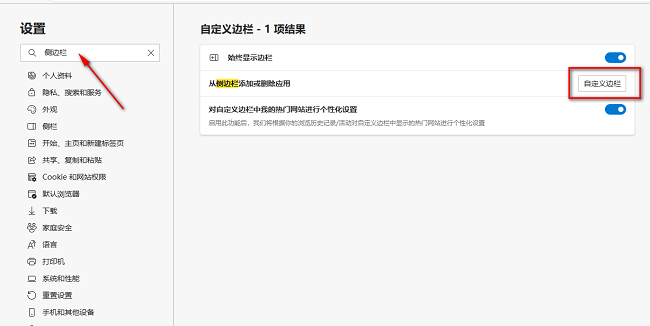
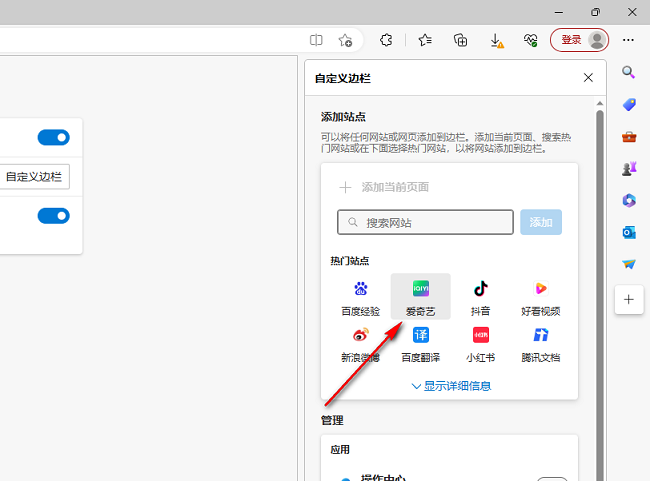
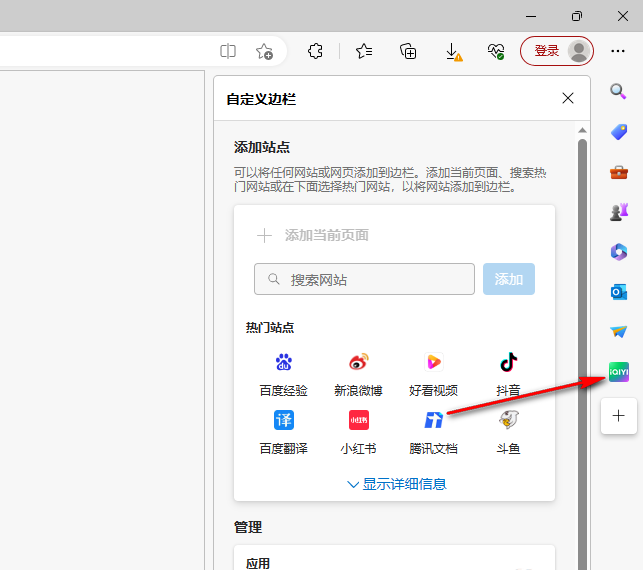
以上是Microsoft Edge浏览器怎么添加应用到侧边栏 Microsoft Edge浏览器添加应用到侧边栏教程的详细内容。更多信息请关注PHP中文网其他相关文章!




