使用 Microsoft Word 时,为表格自动填充序号可以节省大量时间。php小编子墨将在此文详细介绍如何执行此操作。无论您是需要逐行填充序号还是仅填充某些行,本指南都将提供简单易懂的步骤。继续阅读以了解如何通过利用 Word 的内置功能快速高效地为您的表格自动填充序号。
(1)打开【Word文档】
首先在电脑上打开需要填充序号的Word文档,如下图所示,由于序号列里面没有序号,我们需要给填充序号。
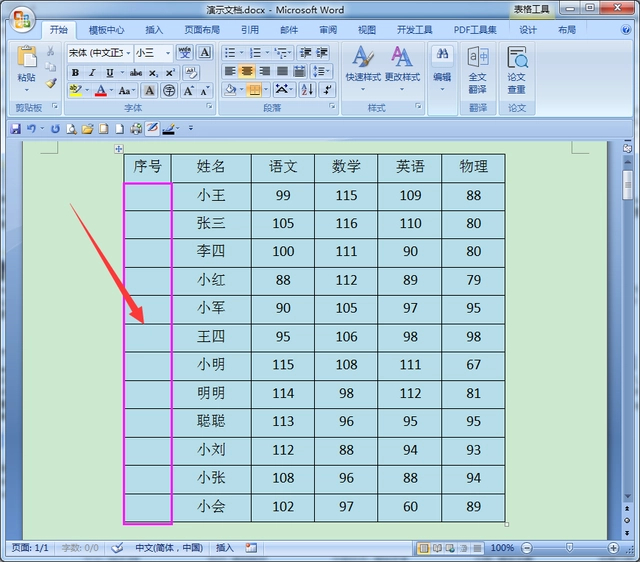
(2)选中单元格【点击编号】
选中所有要填充序号的单元格区域,点击工具栏上面编号后面的向下箭头图标,如下图所示。

(3)点击【定义新编号格式】
然后在弹出的菜单上面,选择最下面的定义新编号格式选项。

(4)修改编号格式【去掉编号后的点】
接着在打开的定义新编号格式窗口里,修改编号格式,把编号后面的小数点去掉,然后点击确定按钮。

(5)点击【制表位】
此时序号已自动填充上去,但是序号没有居中对齐,接着点击工具栏上面的段落图标,再点击段落窗口上面的制表位选项。

(6)点击全部清除【修改制表位参数】
在打开的制表位窗口里,先点击全部清除按钮,再把默认制表位参数修改成零字符,再点击确定按钮。

(7)移动缩进指针【调整序号居中】
最后移动标尺上面的缩进指针调整序号居中,如下图所示,此时如果我们删除其中的行,前面的序号也会跟着自动更新。

以上是Word的表格怎么自动填充序号 Word表格快速自动填充序号方法的详细内容。更多信息请关注PHP中文网其他相关文章!




