如何自由裁剪视频尺寸?这个问题困扰着许多视频编辑新手。剪映专业版为用户提供了强大的功能,其中包括自由裁剪视频尺寸。本篇文章由 php小编新一精心撰写,将详细介绍如何使用剪映专业版裁剪视频尺寸,一步步指导您进行操作。如果您正在寻找有关剪映视频尺寸裁剪的解决方案,欢迎继续阅读以下内容。
第一步:点开打开剪映专业版,点击开始创作按钮开始进行创作,也可以在下方点击打开自己保存的视频;
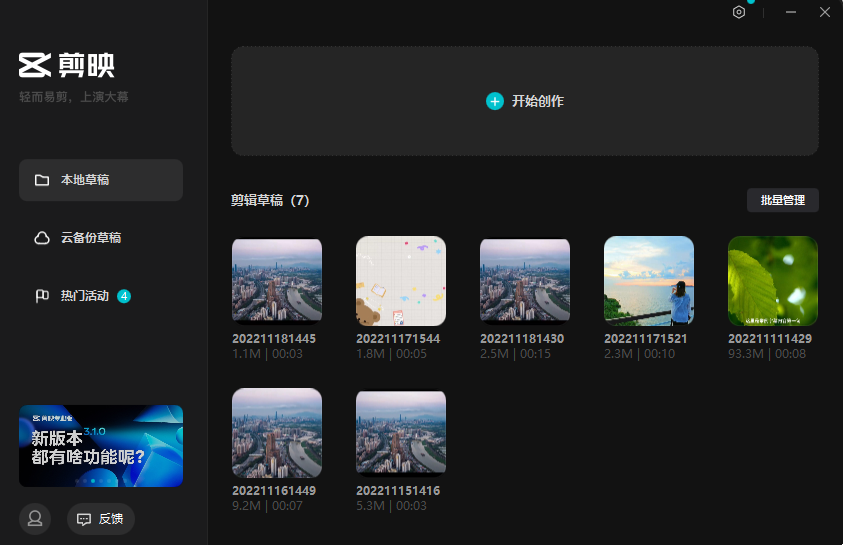
第二步:在界面左上方点击媒体按钮并在其子选项中点击本地,然后点击导入素材按钮;
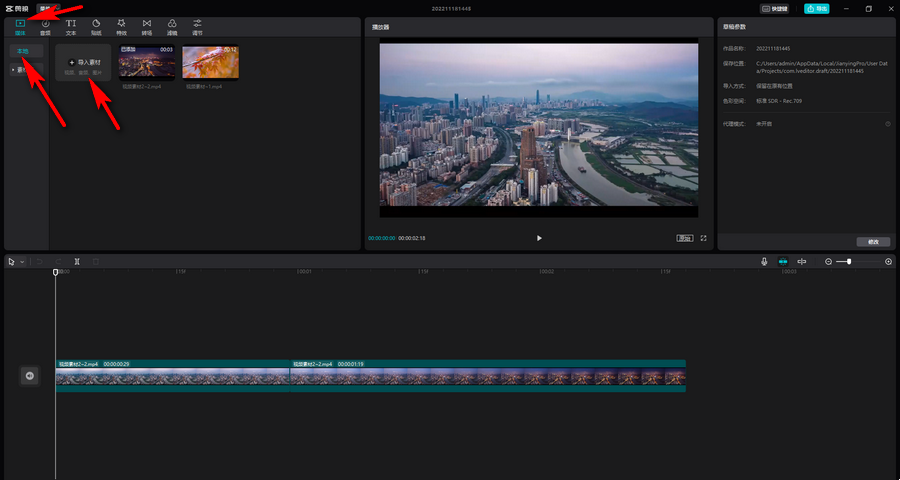
第三步:浏览找到想要导入的素材,可以按住Ctrl键点击进行多选,这样可以同时导入视频素材,音频素材,图片素材等内容,然后点击打开按钮进行导入;
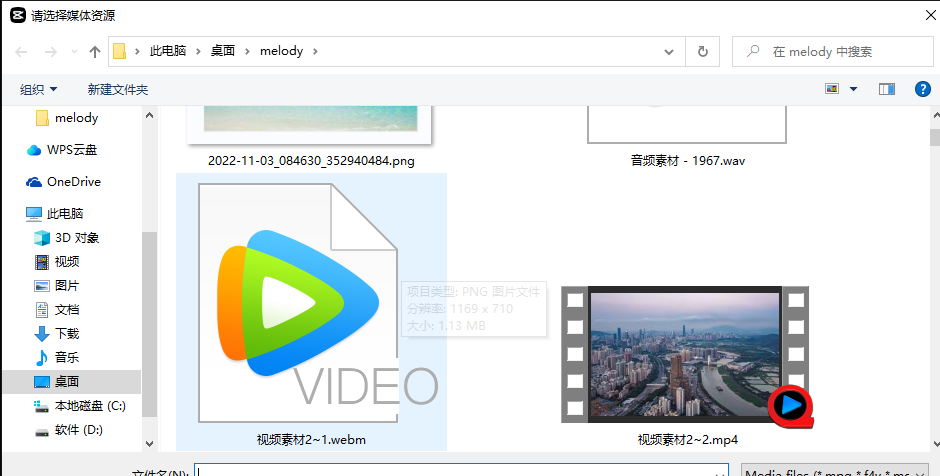
第四步:也可以点击切换到素材库中查找想要的素材,然后拖动到下方时间轴上就可以了;
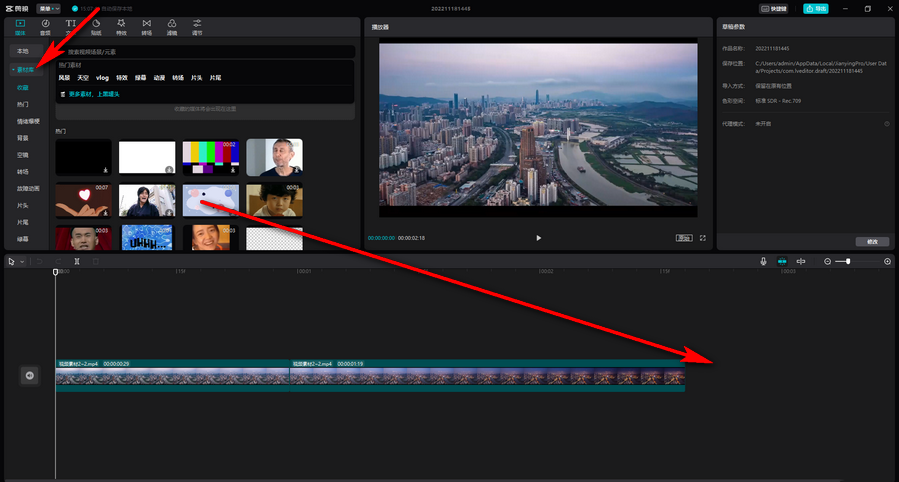
第五步:在时间轴上点击选中想要进行调整的视频片段,鼠标右键点击一下并在弹出的选项中点击裁剪,或者也可以选中视频片段之后点击时间轨左上角的裁剪图标;
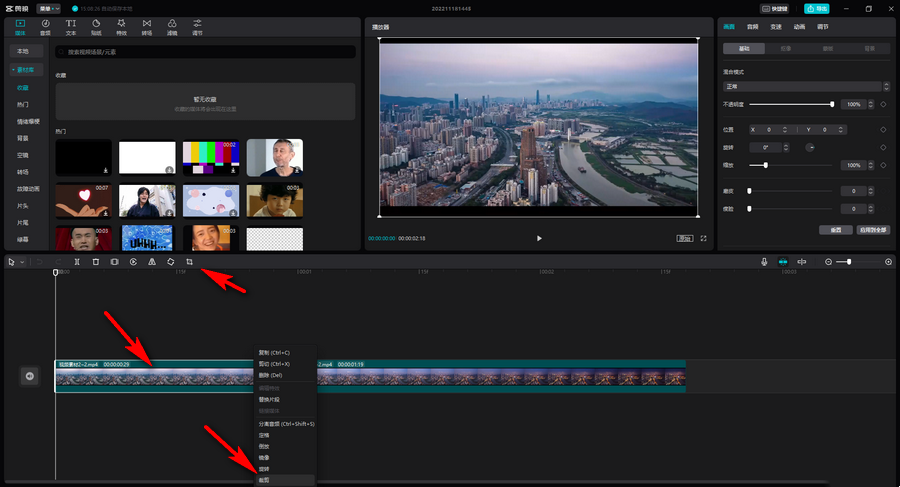
第六步:接着在下方点击裁剪比例处的下拉箭头选择想要的比例,比如我们这里点击选择16:9,如果有需要可以点击设置旋转角度,接着在上方拖动视频白色的圆点或椭圆形进行移动,裁剪到想要的位置后点击确定;
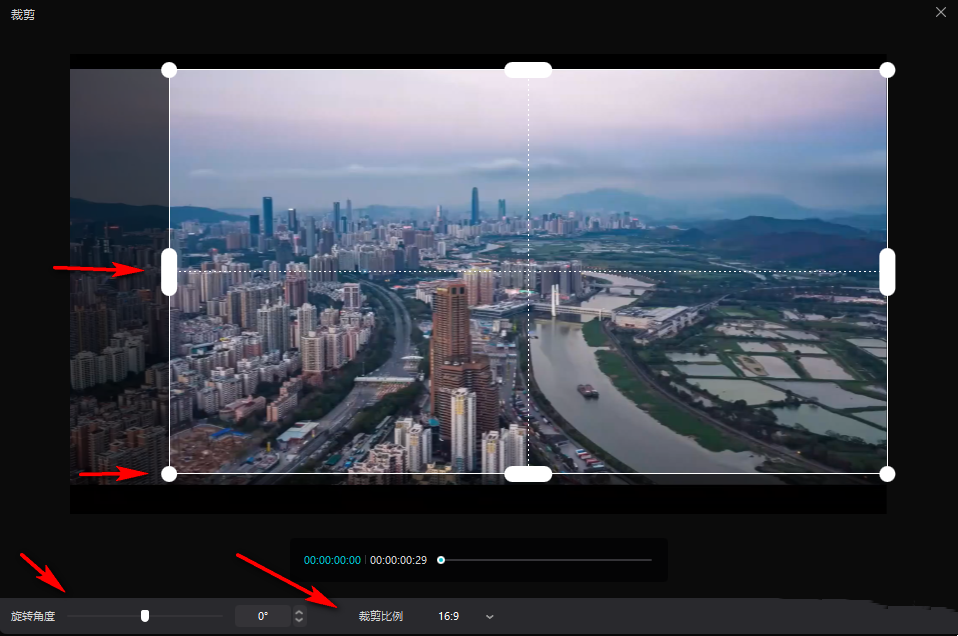
第七步:就可以看到成功裁剪视频的画面了,后续可以点击三角形图标播放视频,预览效果。
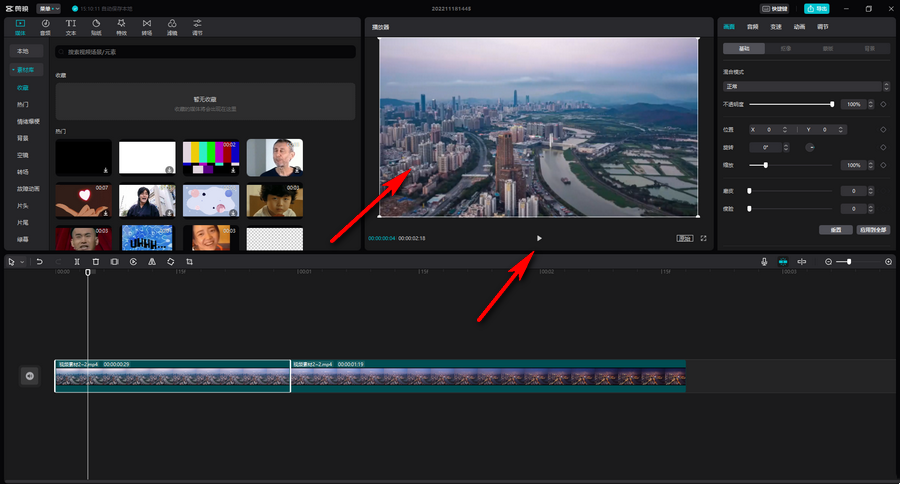
以上是剪映怎么自由裁剪视频尺寸 电脑剪映裁剪视频尺寸大小方法的详细内容。更多信息请关注PHP中文网其他相关文章!




