无响应的应用程序令人沮丧,但更糟糕的是这些应用程序拒绝关闭。如果您遇到这种情况,我们有一些方法可以帮助您强制关闭 Windows 11 电脑上的这些应用程序。让我们找出可用的解决方案。
关闭无响应应用程序的最简单方法是使用 Windows 键盘快捷键。此热键可关闭焦点中的任何应用程序,无论是响应还是无响应。
要使用此方法,请单击无响应的应用程序窗口,使其成为焦点。然后,在键盘上按 Alt+F4。当您按下此组合键时,Windows 将退出焦点中的应用程序。

如果应用程序保持打开状态,请等待几秒钟,然后再次按相同的热键。确保不要一直按此组合键,否则您最终也会关闭其他应用程序。
Windows 11 提供了直接从任务栏强制关闭应用程序的选项。默认情况下此选项处于禁用状态,但您只需单击几下即可打开并使用它。
要打开强制关闭选项,请按 Windows+i 启动 Windows 11 设置。从左侧边栏中选择“系统”。向下滚动右侧窗格并选择“针对开发人员”。
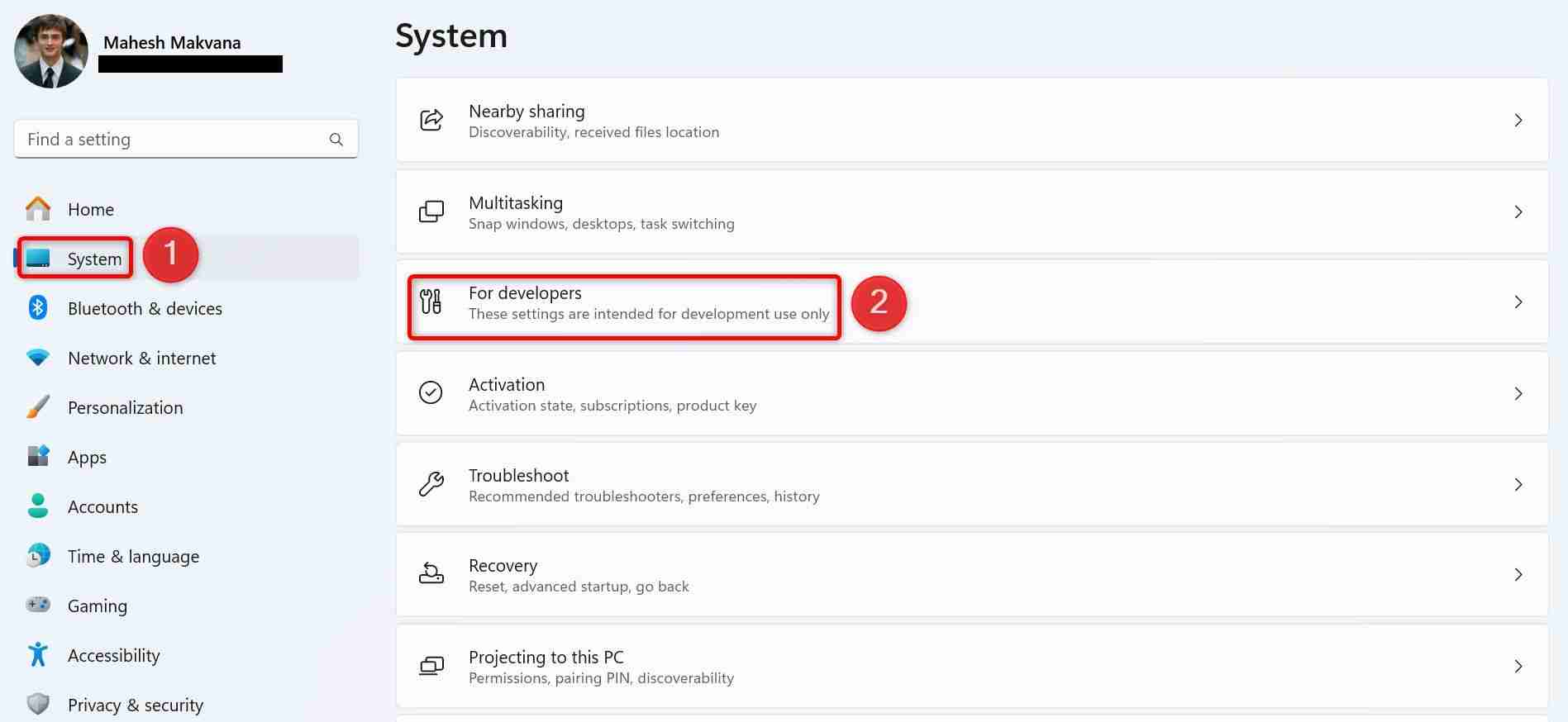
在“对于开发人员”屏幕上,打开“结束任务”开关。然后您可以关闭“设置”应用程序。
要在将来删除“结束任务”选项,请关闭“结束任务”开关。
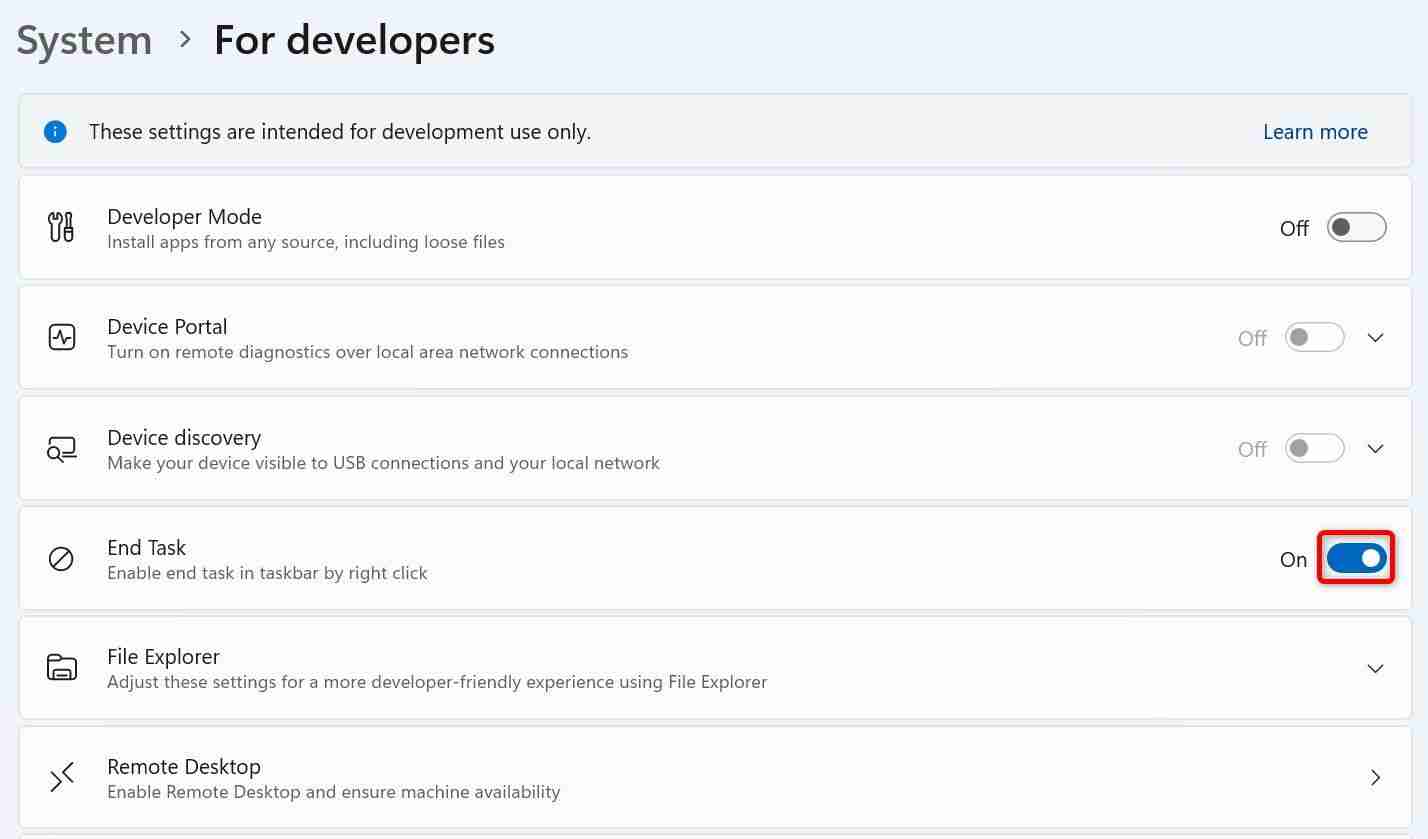
在 Windows 任务栏上,找到无响应的应用程序,然后右键单击该应用程序的图标并选择“结束任务”。
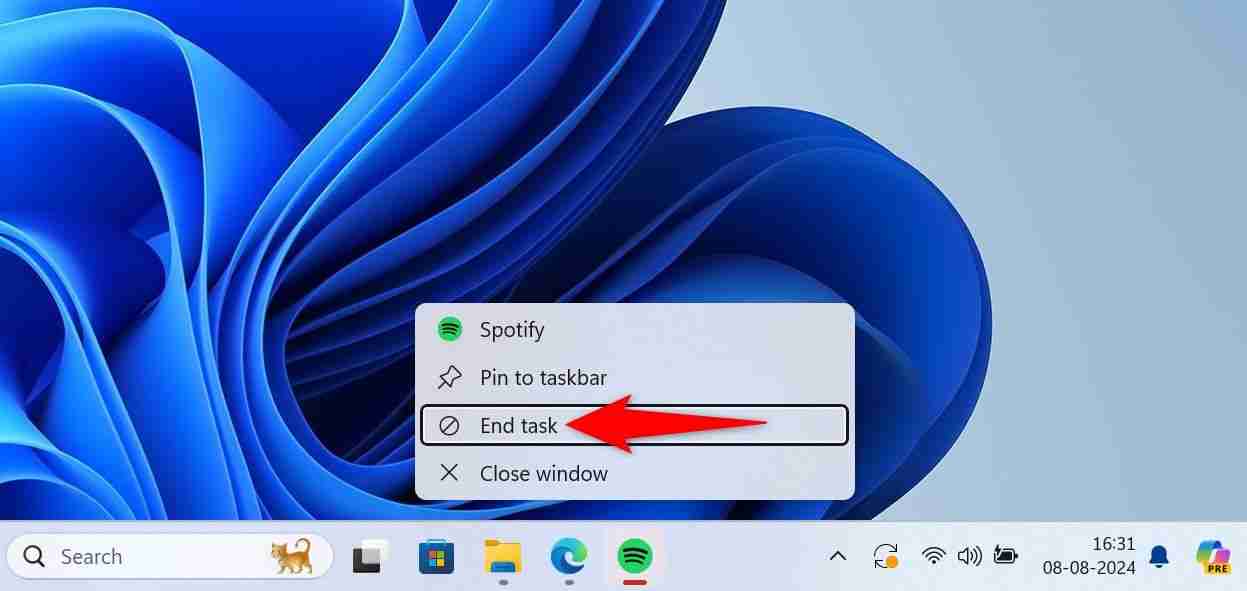
Windows 将强制关闭所选应用程序。
任务管理器长期以来一直提供管理 Windows PC 上的应用程序进程的选项。您可以使用此实用程序来终止无响应的应用程序进程,从而退出该应用程序。
要使用此方法,请右键单击 Windows 任务栏并选择“任务管理器”来启动任务管理器。启动此工具的另一种方法是按 Windows 键,键入任务管理器,然后在搜索结果中选择该工具。
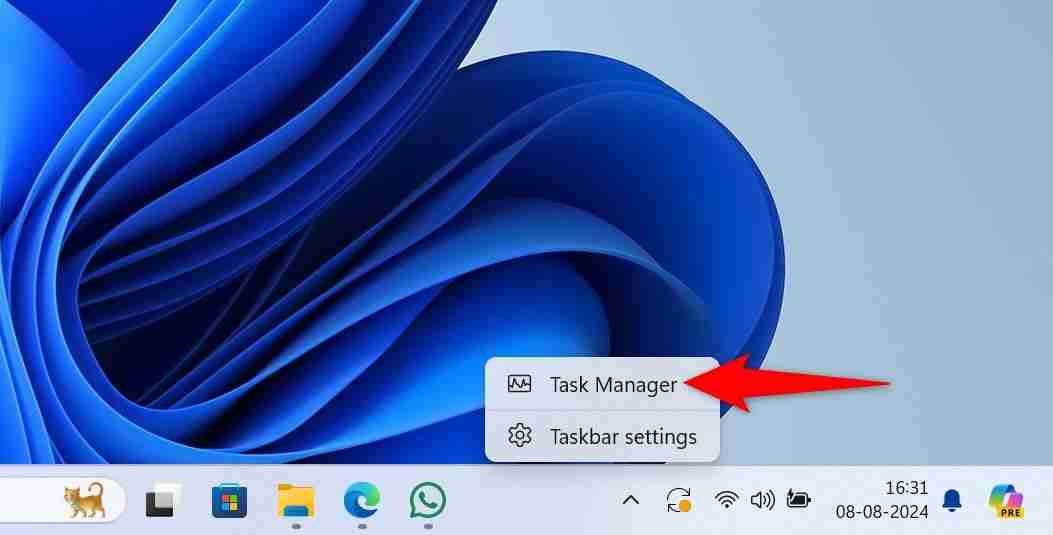
在任务管理器窗口的左侧边栏中,选择“进程”选项卡。
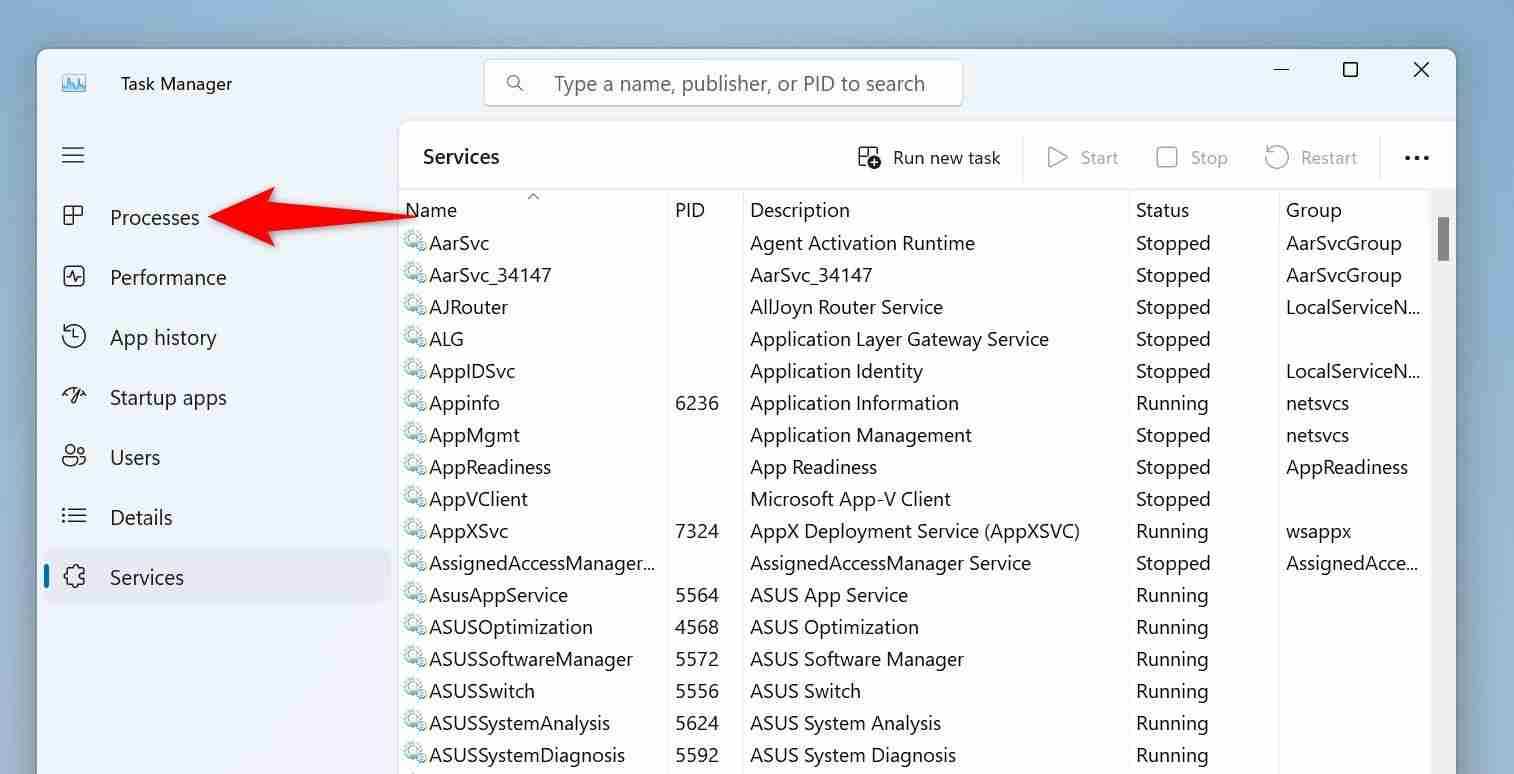
在右侧窗格中,找到无响应的应用程序。右键单击该应用程序并选择“结束任务”。
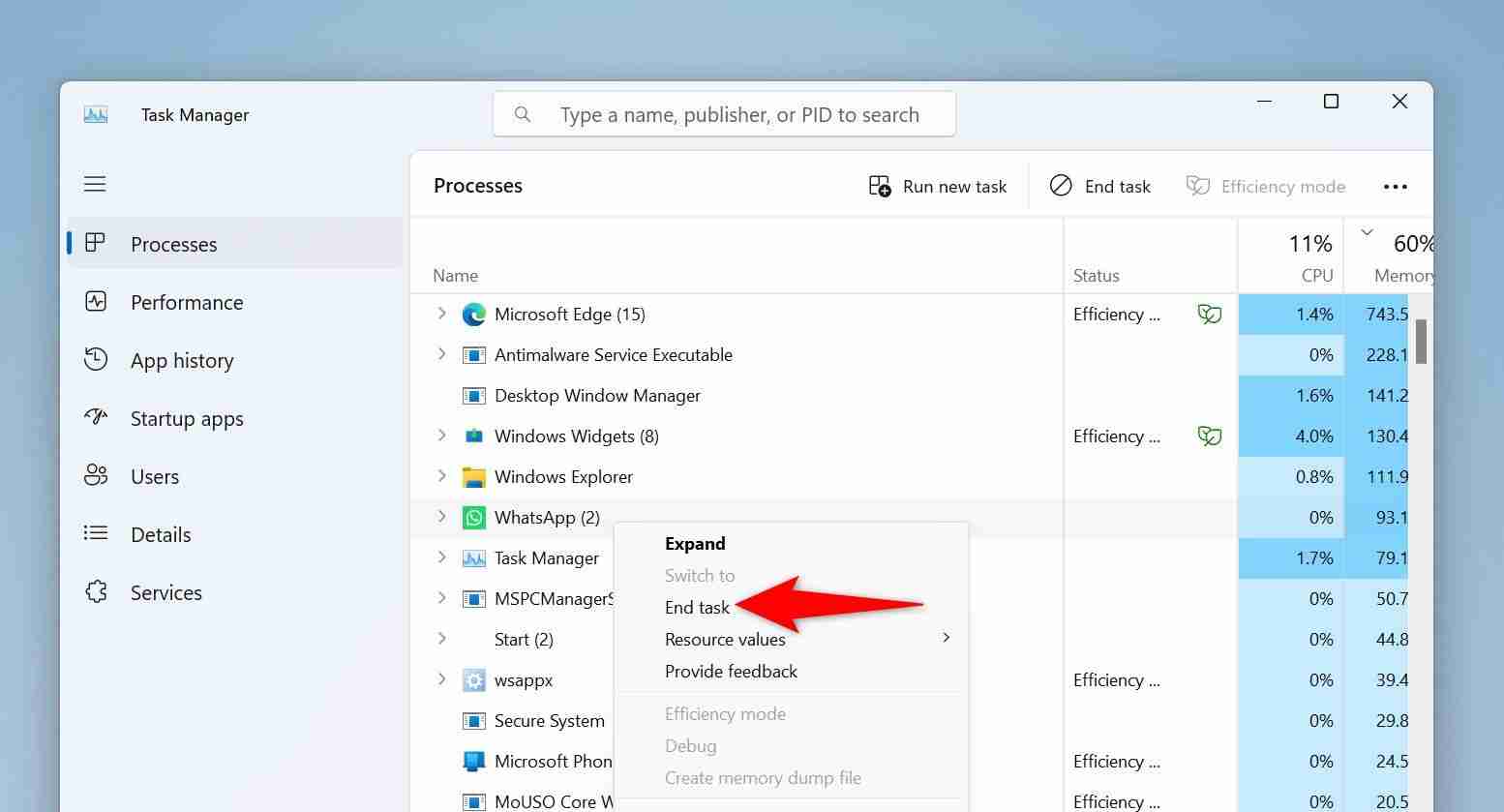
任务管理器将立即关闭选定的应用程序。
Windows 11的“设置”应用程序还提供了终止无响应应用程序的选项。与其他方法相比,这需要多点击几次。
首先使用 Windows+i 启动“设置”。从左侧边栏中选择“应用程序”,然后在右侧窗格中选择“已安装的应用程序”。
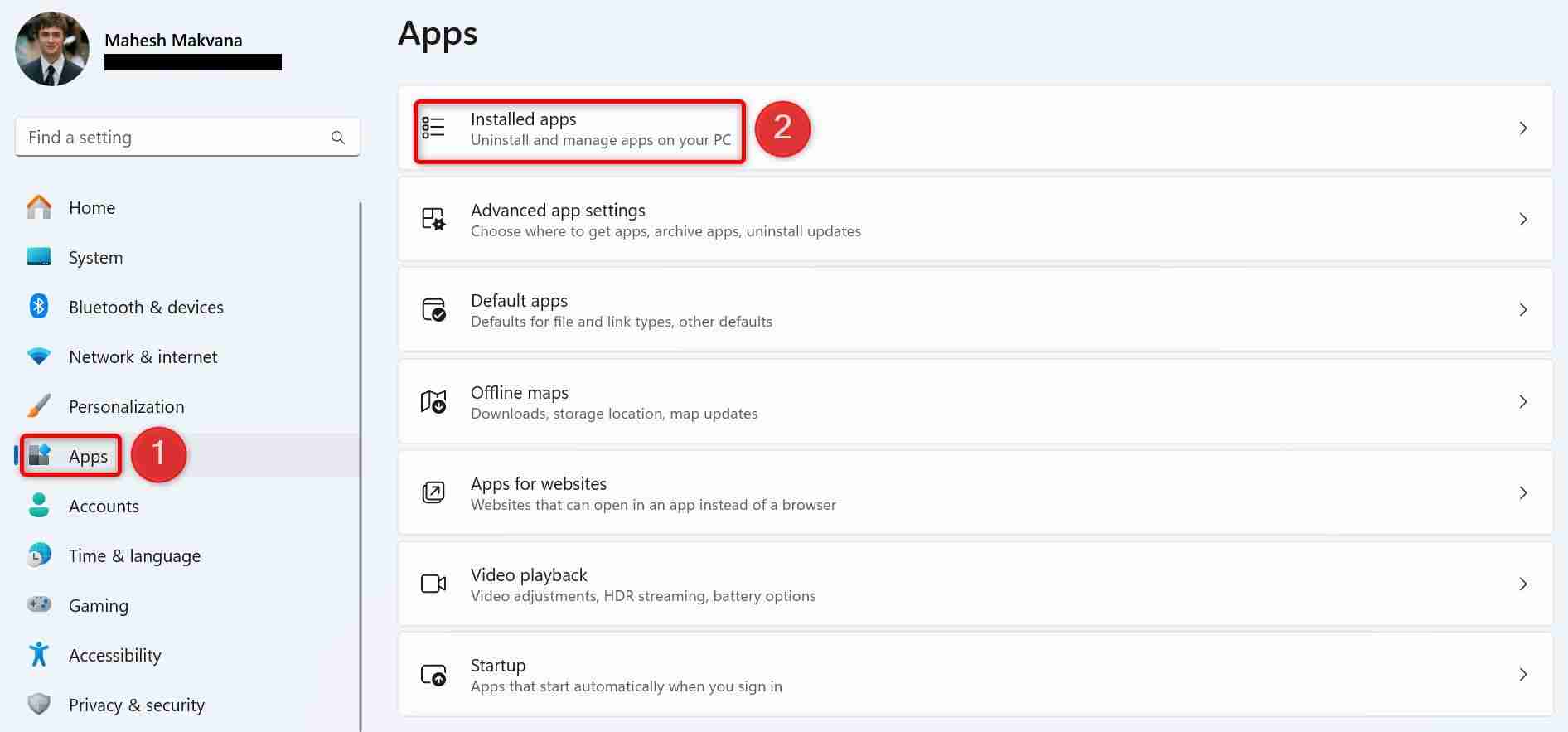
在列表中查找无响应的应用程序。单击应用程序旁边的三个点并选择“高级选项”。
如果您没有找到适合您的应用的高级选项,则无法使用此方法。
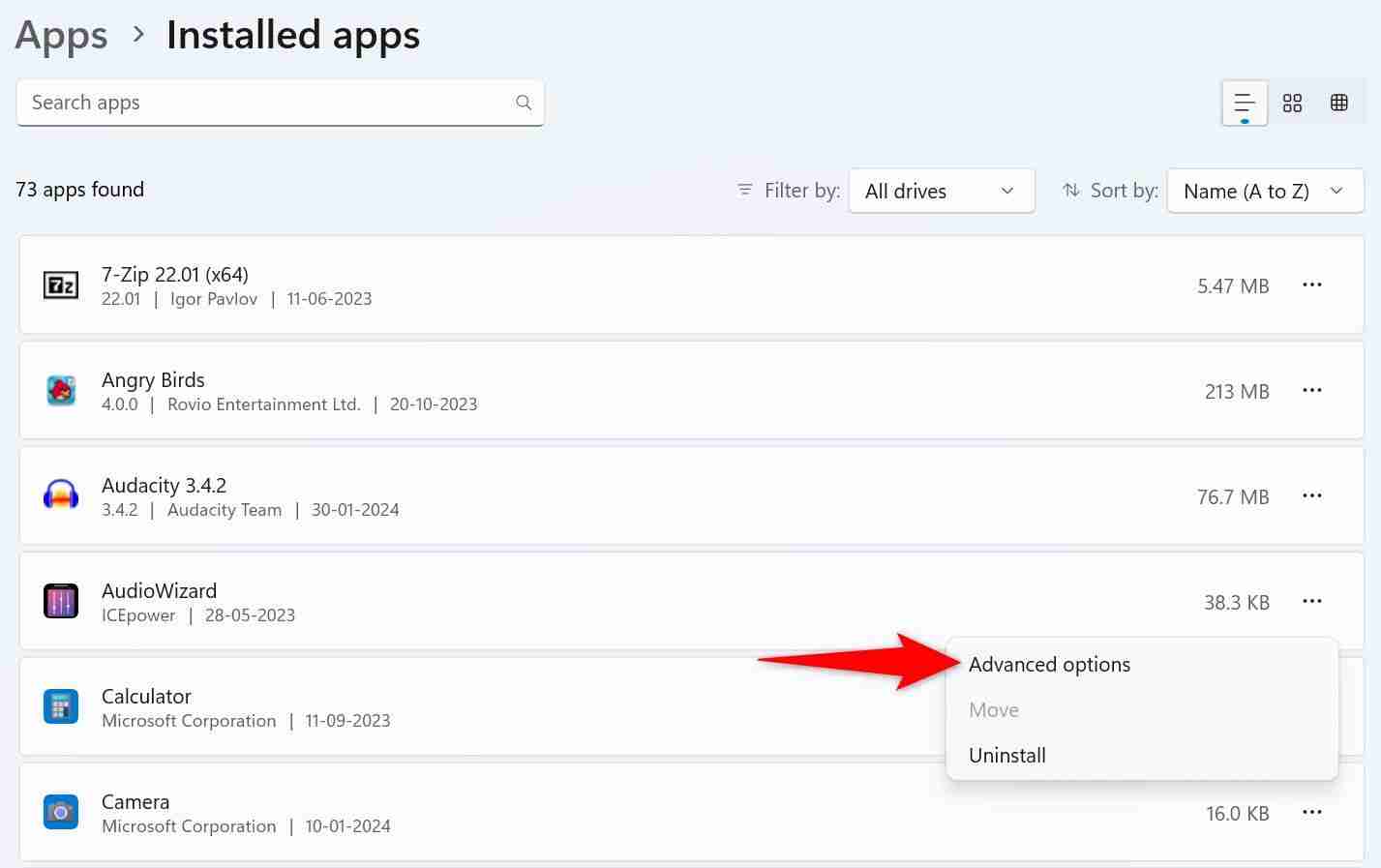
在接下来的页面上,向下滚动到“终止”部分。在这里,单击“终止”按钮。
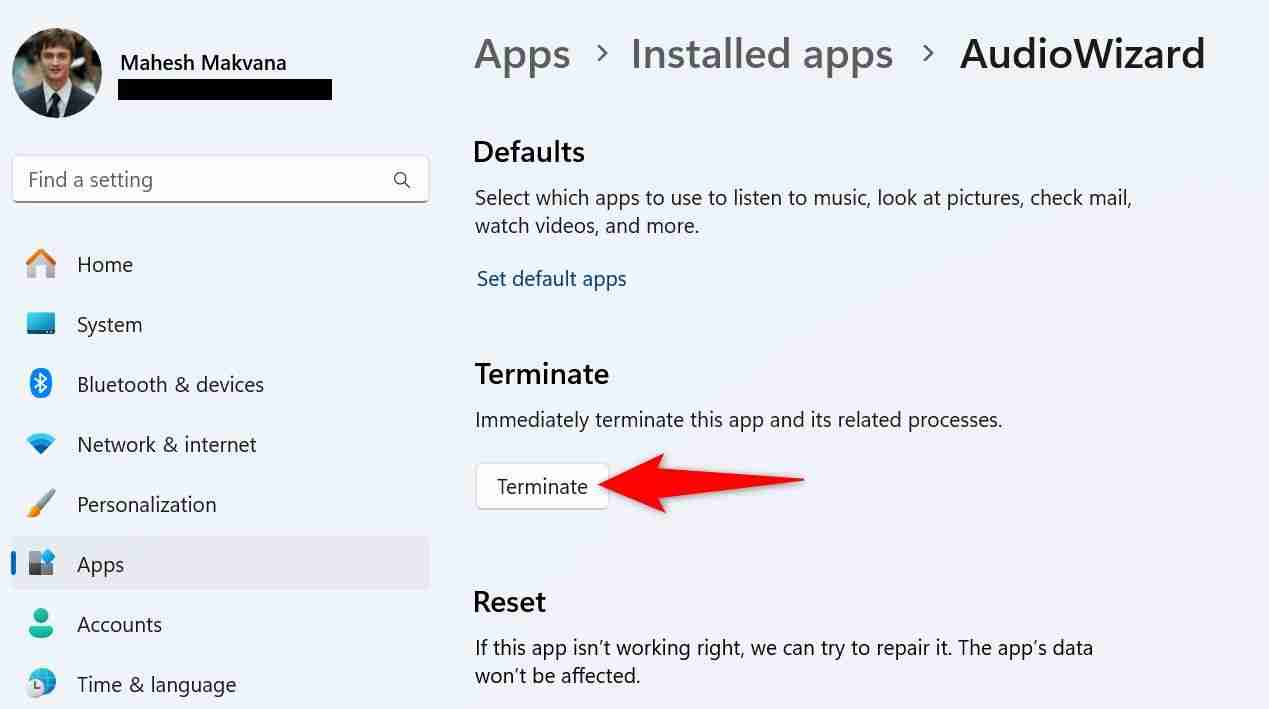
“设置”将关闭所选应用程序。
如果您更喜欢命令行方法,或者您当前只能访问命令提示符,则可以使用命令列出所有正在运行的应用程序并结束无响应的应用程序。
要使用此方法,请使用管理员权限启动命令提示符(如果尚未启动)。您可以通过按 Windows 键,键入命令提示符,然后选择“以管理员身份运行”来执行此操作。
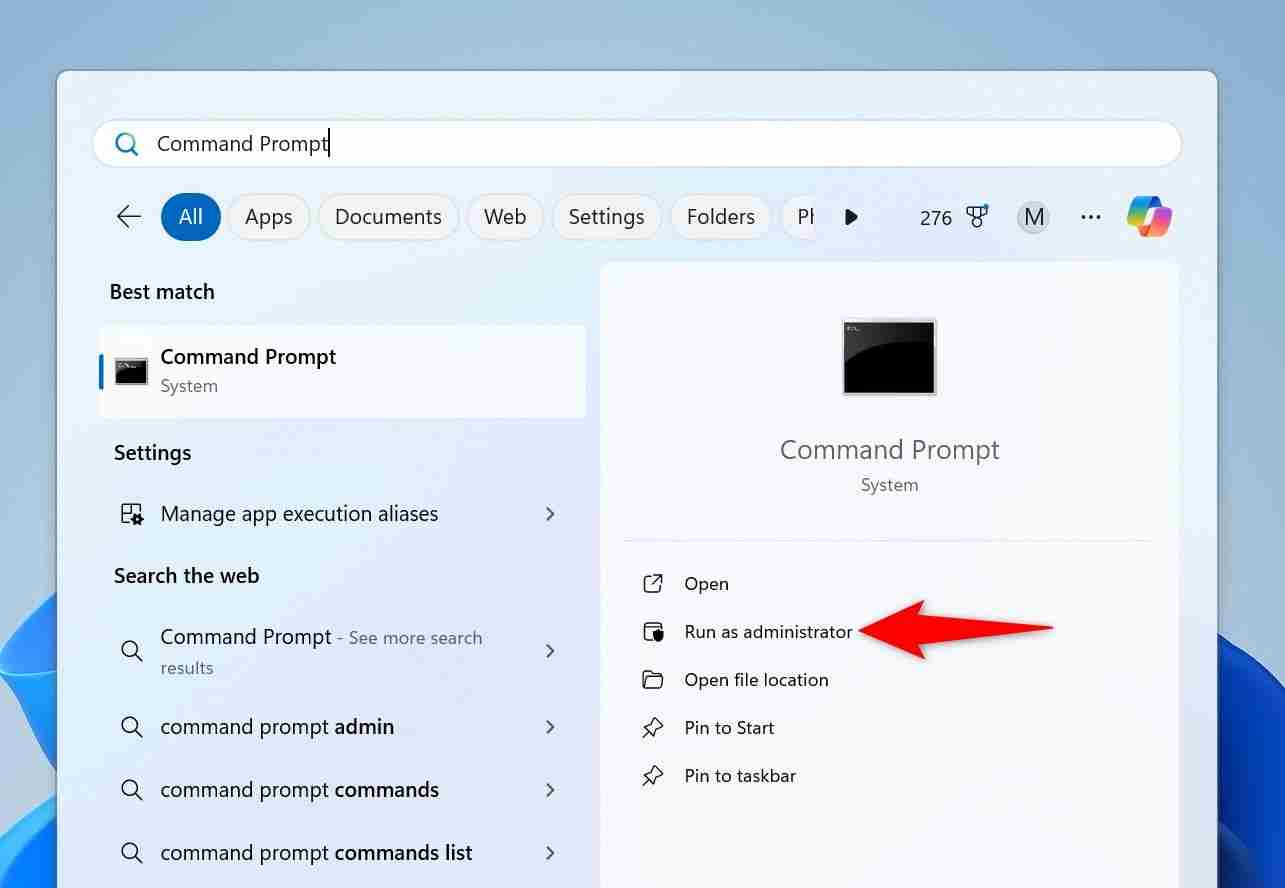
在用户帐户控制提示中,选择“是”。
在命令提示符中,键入以下命令并按 Enter。您将看到电脑上运行的应用程序列表。
<code class="hljs ">tasklist</code>
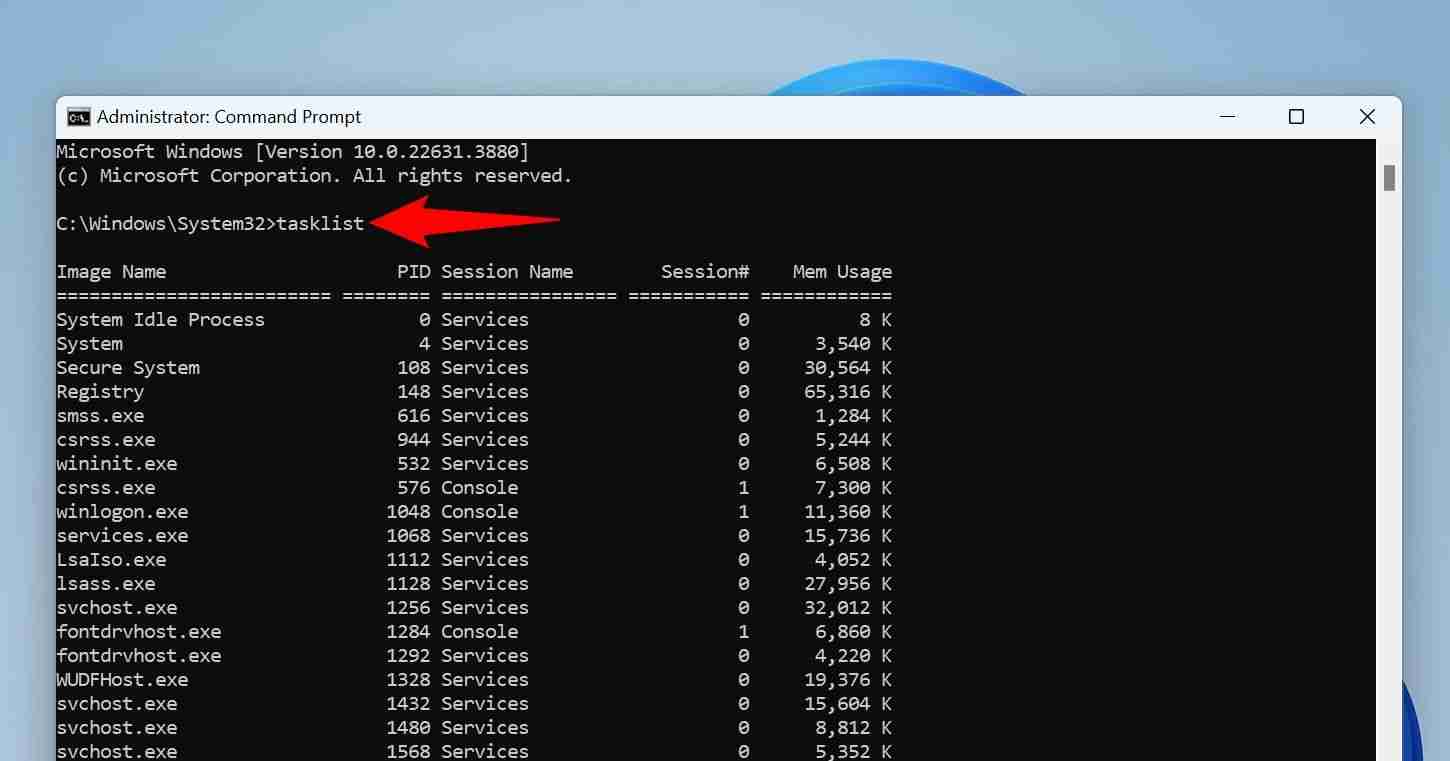
从应用列表中找到无响应的应用。然后,运行以下命令,将 AppName 替换为您记下的名称。
<code class="hljs ">taskkill /im AppName /t /f</code>

以下是命令中每个参数的作用:
该命令已停止您计算机上的指定应用程序。
PowerShell 的工作方式与命令提示符非常相似,但您将在此实用程序中使用不同的命令(称为 cmdlet)来强制关闭 PC 上冻结的应用程序。
首先按 Windows 键,键入 PowerShell,然后选择“以管理员身份运行”。
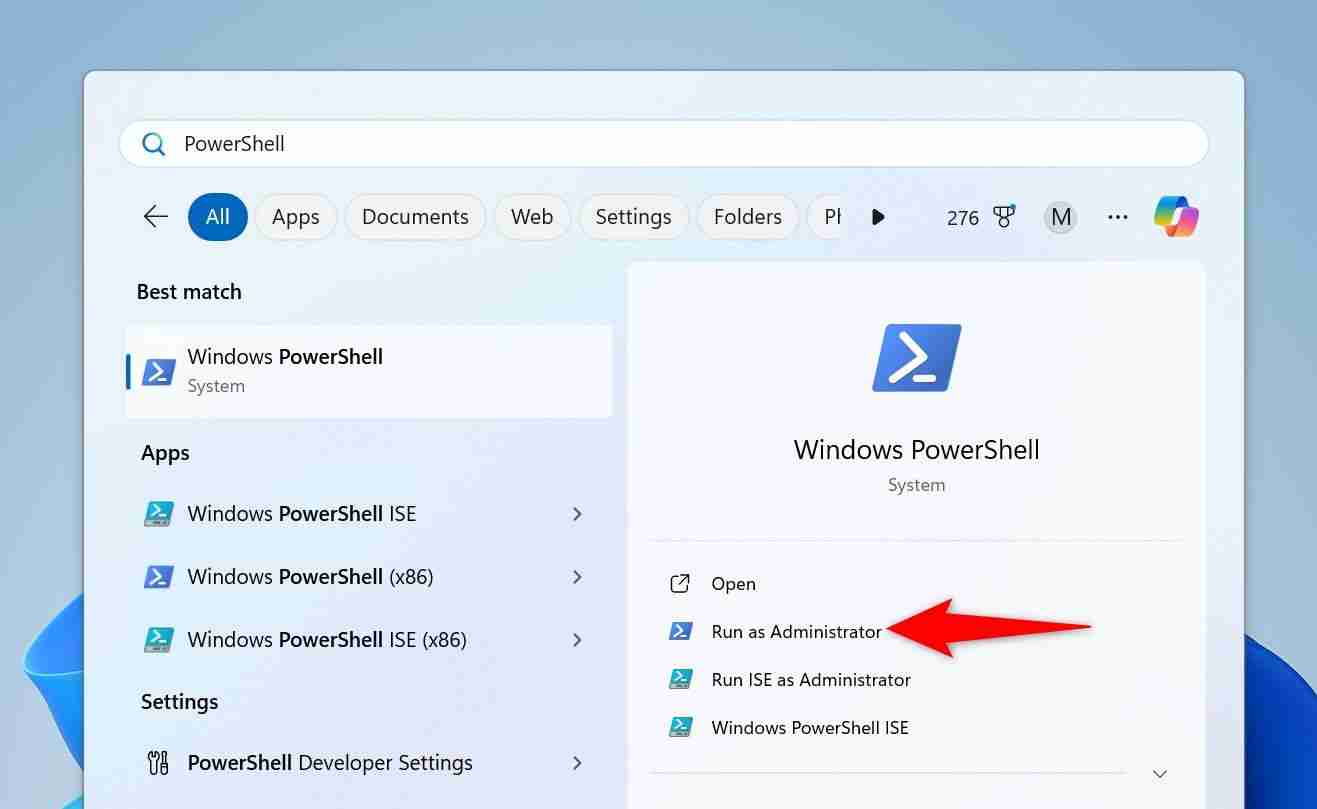
在用户帐户控制提示中,选择“是”。
在 PowerShell 窗口中,键入以下 cmdlet 并按 Enter。此 cmdlet 检索正在运行的应用程序的列表。
<code class="hljs ">Get-Process</code>
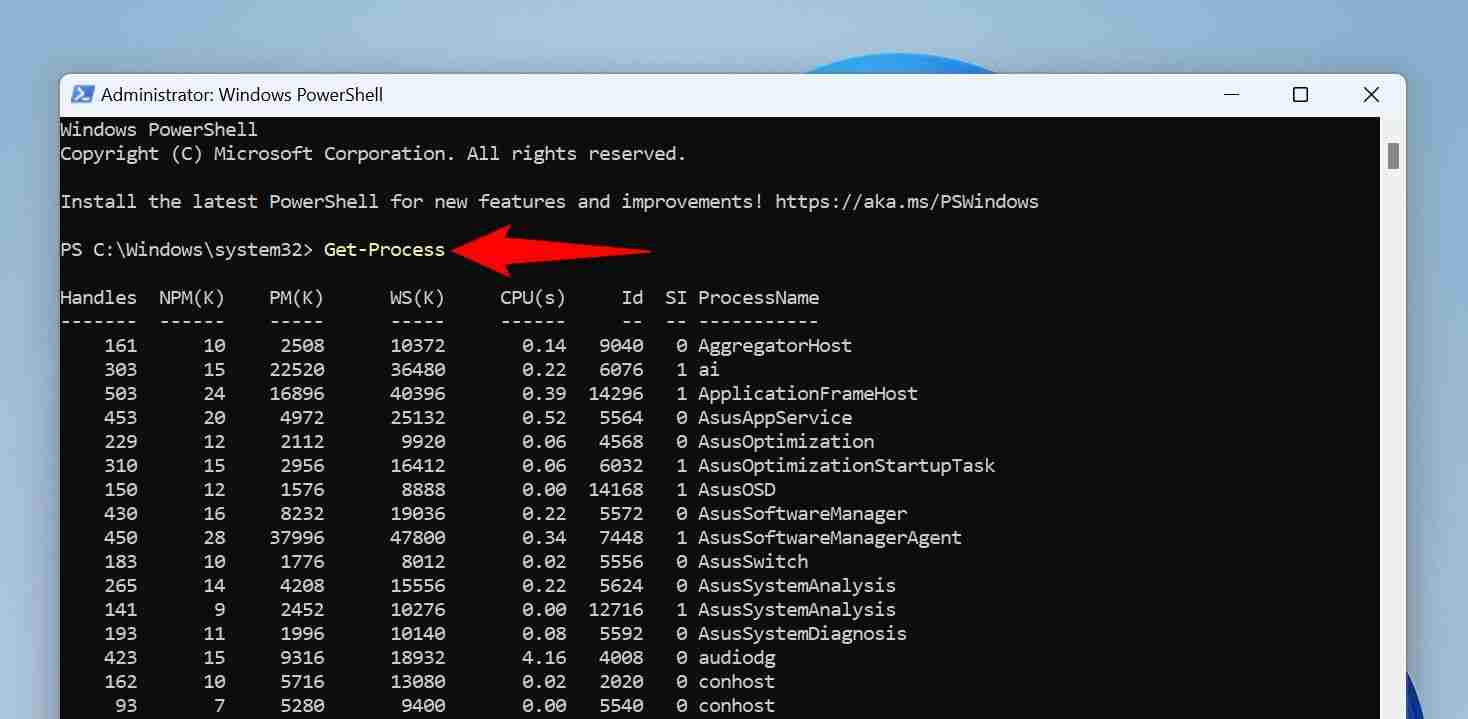
在列表中找到冻结的应用程序。然后,运行以下 cmdlet,将 App 替换为冻结的应用程序名称。
<code class="hljs sql">Stop-Process -Name App</code>
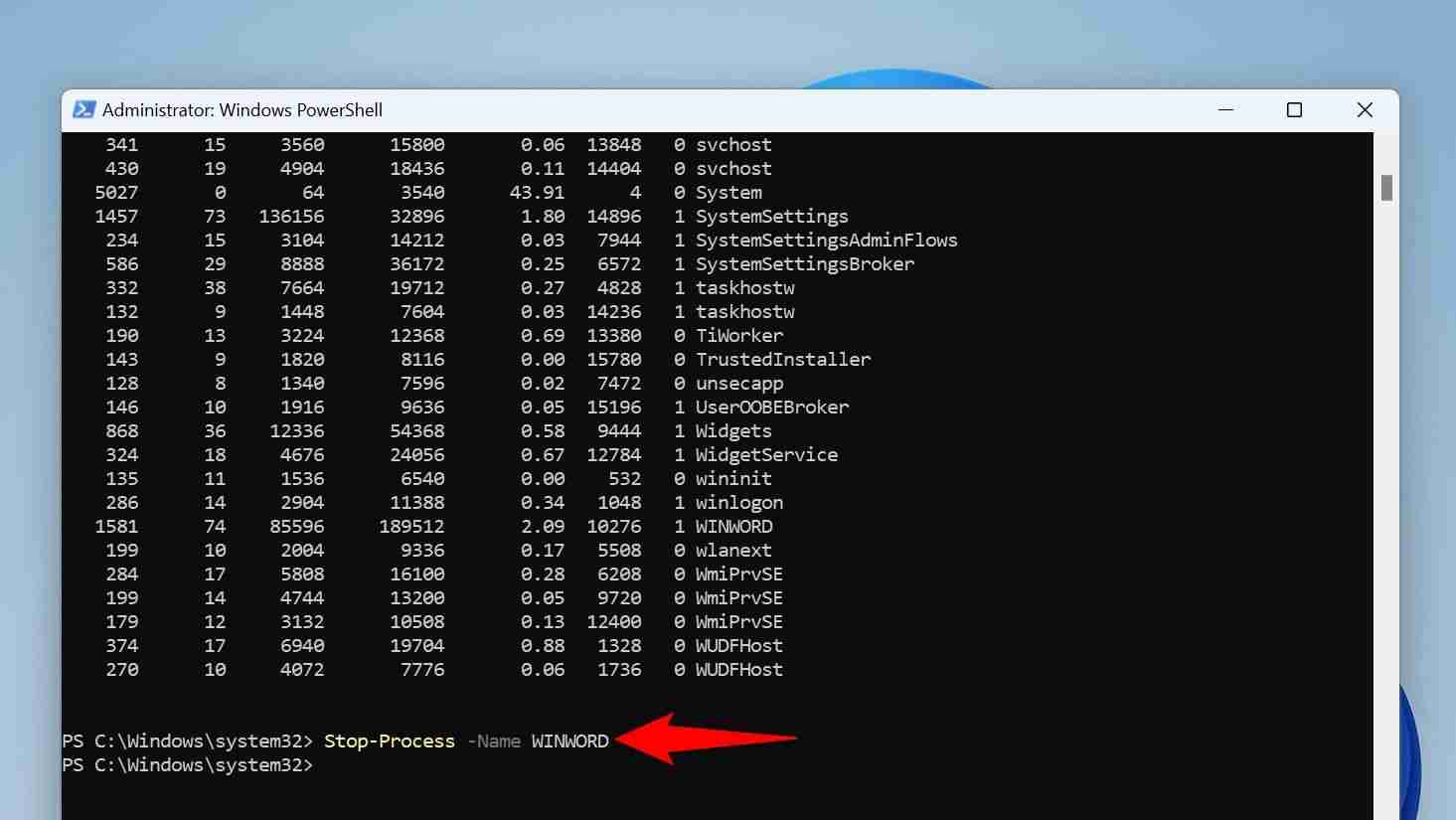
以下是此 cmdlet 中每个参数的作用:
PowerShell 将关闭指定的应用程序。
如果即使使用上述方法后冻结的应用程序仍然冻结,请重新启动您的Windows 11 PC以关闭系统上所有正在运行的应用程序。
在重新启动电脑之前,请确保冻结的应用程序不在启动应用程序列表中。如果是这样,当您的计算机重新打开时,该应用程序将自动启动(并可能再次冻结)。为了防止这种情况,请打开任务管理器并访问“启动应用程序”选项卡。选择列表中无响应的应用程序,然后选择顶部的“禁用”。然后,关闭任务管理器。
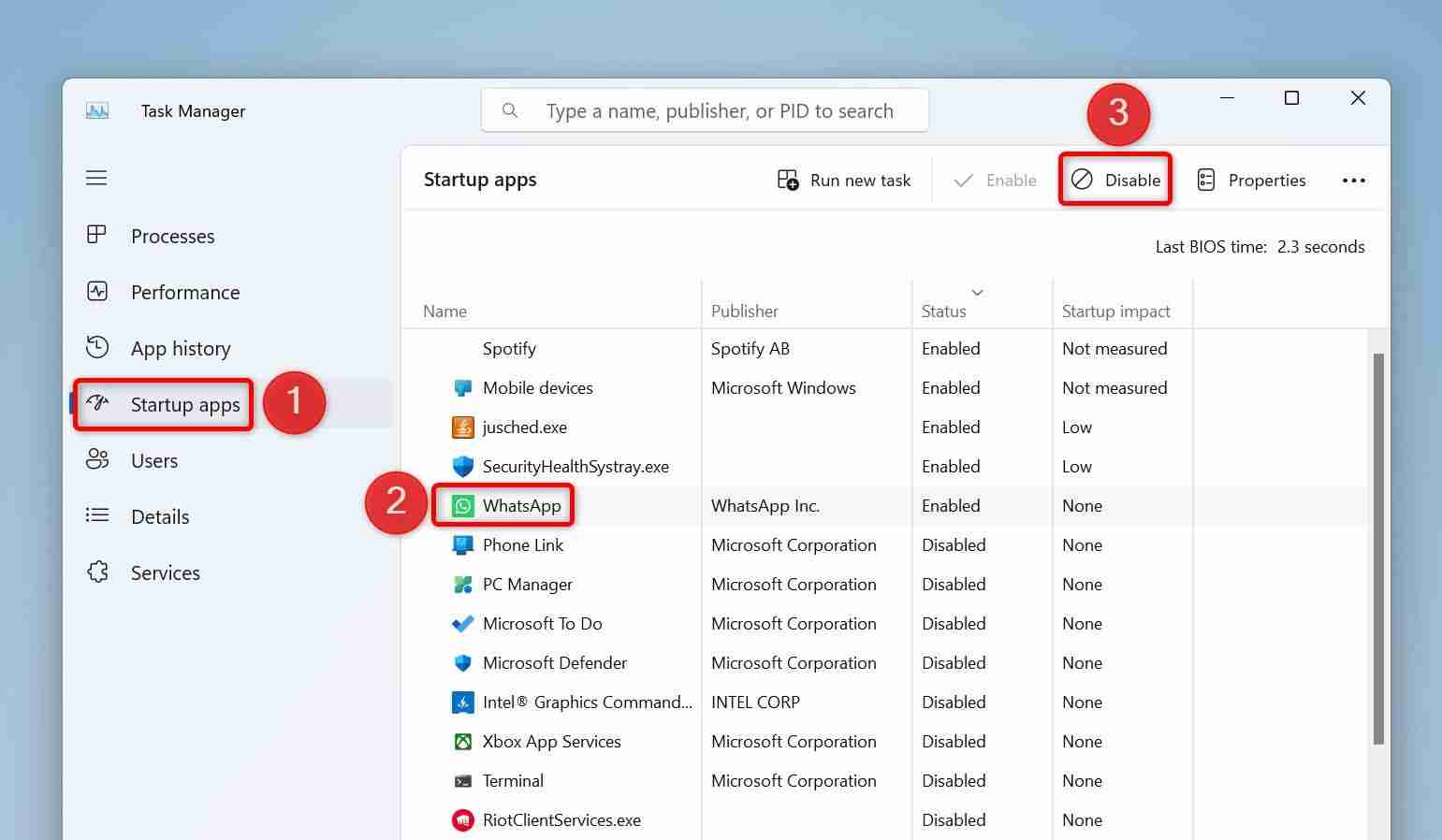
完成所有这些后,通过打开“开始”菜单,选择“电源”图标,然后选择“重新启动”来重新启动计算机。
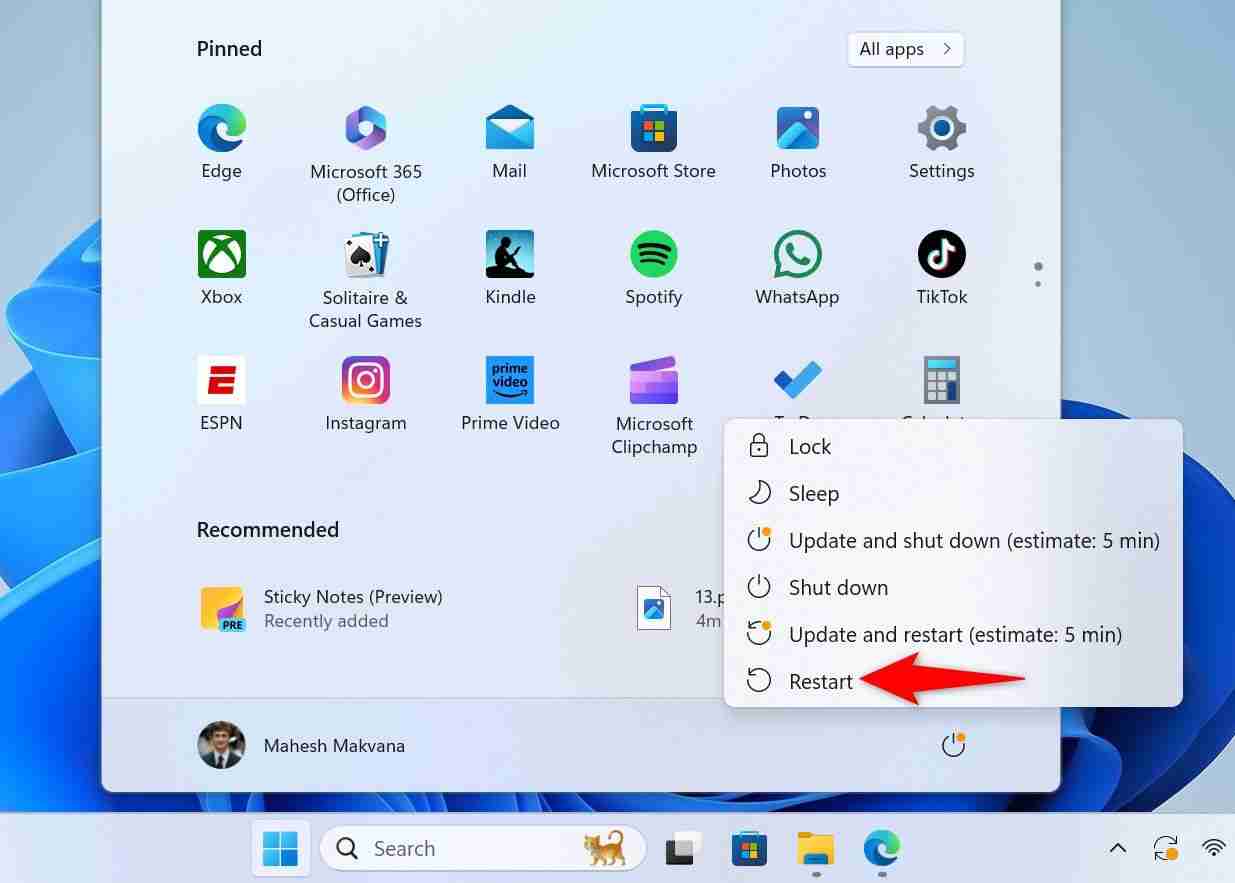
当您的计算机打开时,您将不会运行无响应的应用程序。
如果您启动应用程序,但它继续冻结,则可能是应用程序安装有错误或存在兼容性问题。在这种情况下,请卸载并重新安装该应用程序,看看是否可以解决问题。或者,下载该应用程序的另一个版本并查看它是否有效。
这就是在 Windows 11 PC 上处理卡住的应用程序的方法。让这些应用程序停止运行很容易,不是吗?
您的更改已保存
电子邮件已发送
电子邮件已发送
请验证您的电子邮件地址。
发送确认电子邮件您已达到帐户中关注主题的上限。
以上是如何关闭 Windows 11 上无响应的应用程序的详细内容。更多信息请关注PHP中文网其他相关文章!




