在启动惠普笔记本电脑时,您是否遇到过长时间休眠后唤醒困难的问题?如果您遇到了这个问题,别担心!php小编香蕉将一步一步地指导您解决此问题。本文将以 Windows 10 系统为示例,为您提供详细的修复方法。请继续阅读以了解如何快速解决此问题,让您的笔记本电脑正常运行。
1、鼠标右键点击桌面上的此电脑在打开的菜单中点击进入管理。
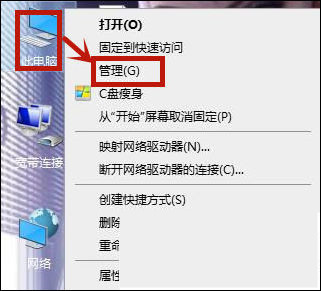
2、之后在管理窗口中依次点击系统工具-设备管理在右侧点击系统设置在下拉的选项中找到Intel Management Engine Interface并点击进入。
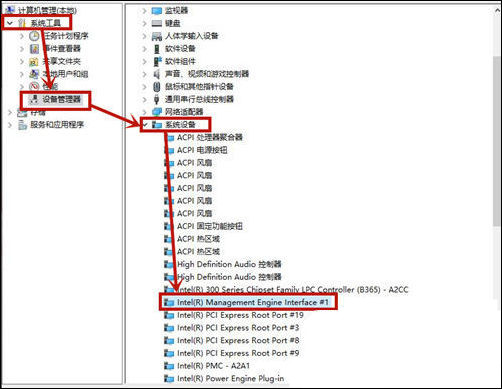
3、进入窗口之后点击上方的电源管理选项,并取消勾选允许计算机关闭此设备以节约电源并点击确定即可。之后惠普笔记本休眠黑屏之后就可以顺利唤醒了。
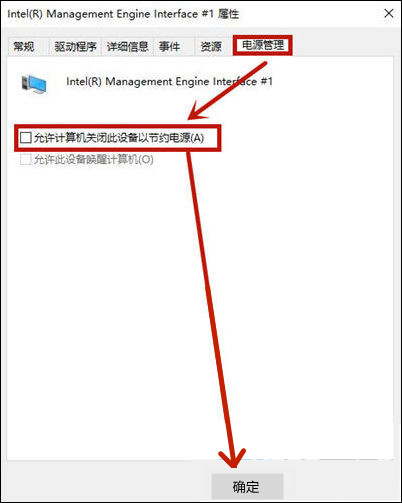
方法二、
1、鼠标左键点击桌面左下角的开始在打开的菜单中点击设置进入。
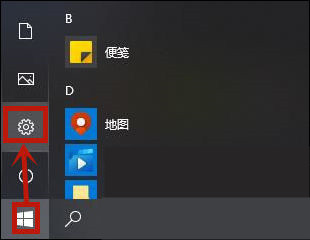
2、进入之后点击里面系统进入。
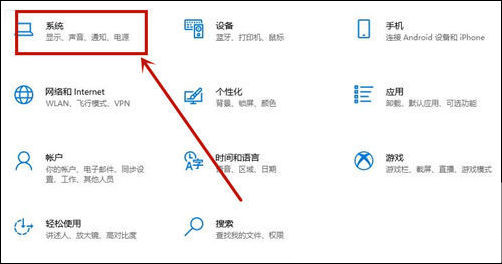
3、在页面中点击左侧的电源和睡眠并点击右侧的其他电源设置进入。

4、然后点击更改计划设置-更改高级电源设置之后在打开电源选项下方的睡眠选项打开只有两个选项。
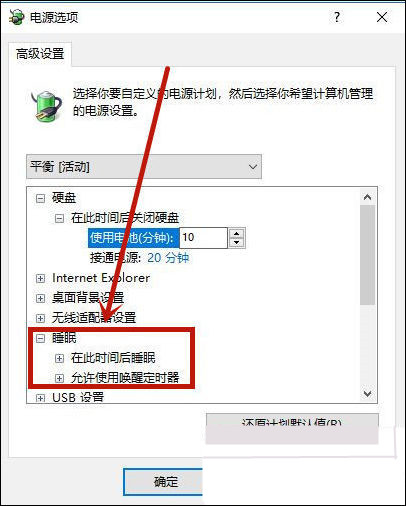
5、使用键盘上的组合快捷键Win+R在打开的允许窗口中输入cmd并点击确定进入。
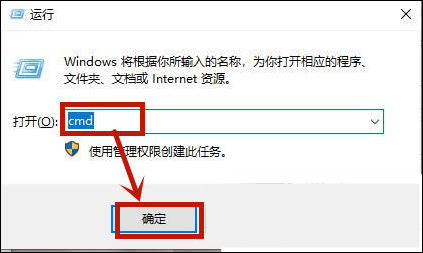
6、在打开的命令窗口中输入powercfg -h on并按下键盘上的Enter这时一个窗口闪过,休眠模式就打开了。
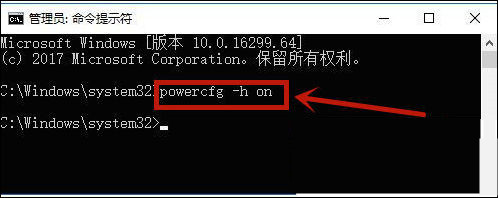
7、之后在点击睡眠下拉新多出来的允许混合睡眠,点击启用并点击确定即可。
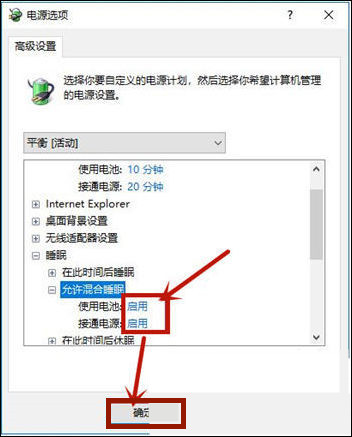
以上是惠普电脑休眠怎么唤醒 惠普笔记本休眠后无法唤醒解决办法的详细内容。更多信息请关注PHP中文网其他相关文章!




