如何在 Word 中制作九宫格图片?制作九宫格图片是 Word 文档编辑中的一项常见需求,但许多用户对此感到困惑。php小编百草在此提供了一个简单易懂的分步指南,帮助您轻松实现九宫格图片的制作。继续阅读本篇文章,我们将详细介绍如何使用 Word 中的表格功能创建九宫格图片,并提供一些技巧和解决常见问题的建议。通过仔细遵循这些步骤,您将能够为您的 Word 文档增添美感和清晰度。
1、首先我们现在word新建一个文档,点击菜单栏插入,再点击文本框。
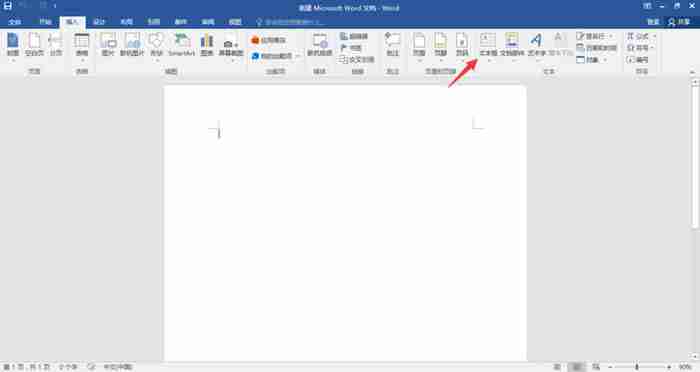
2、在弹出选项后,点击简单文本框。
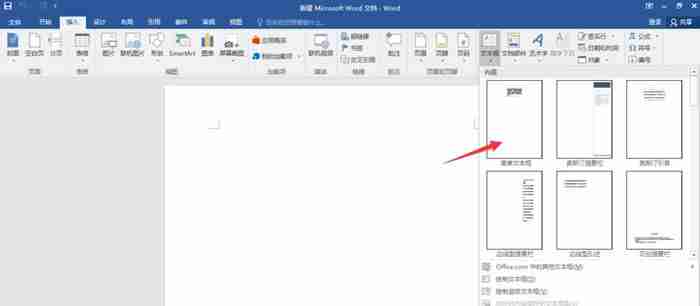
3、接着将文本框中的文字删除,再调整到自己想要的大小;
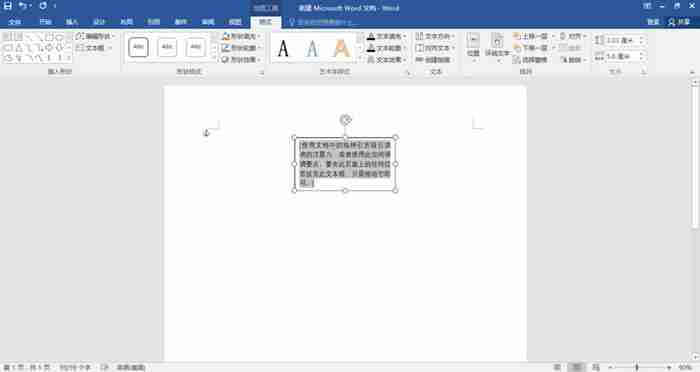
4、将文本框调至正方形后,选中它,进行复制粘贴。
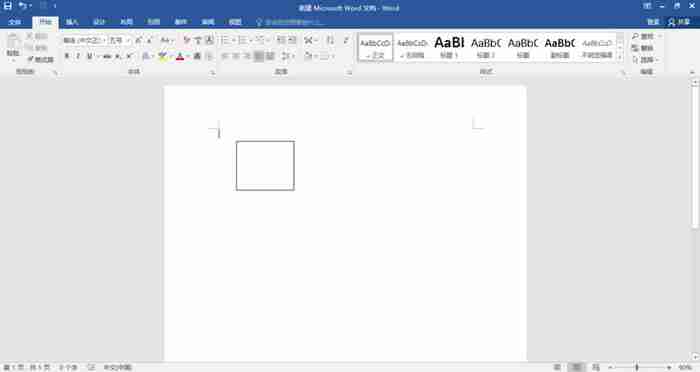
5、复制8个方框后,将它整齐排列成九宫格的形状。
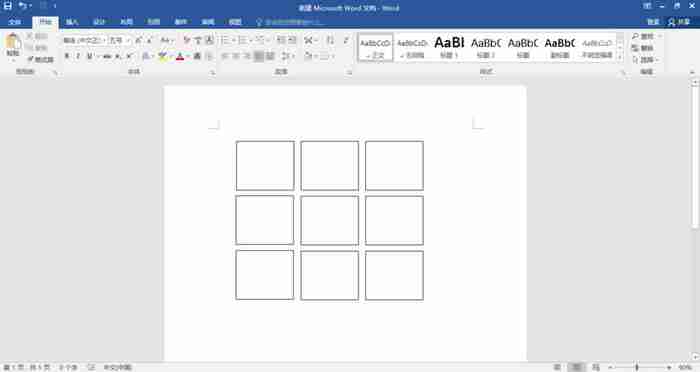
6、将九宫格全部选中,鼠标右键点击,在弹出选项后,点击组合。
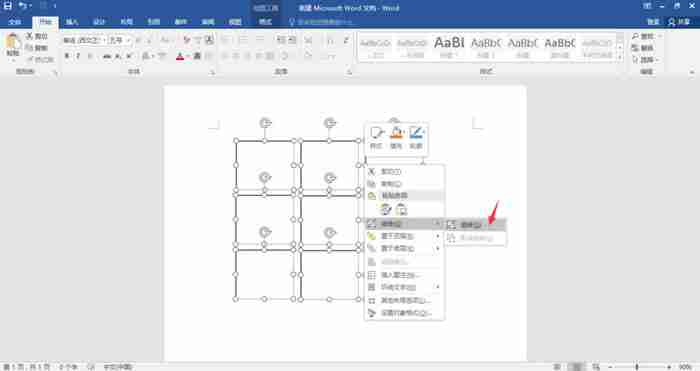
7、再次选中九宫格,鼠标右键点击,再点击填充-图片。
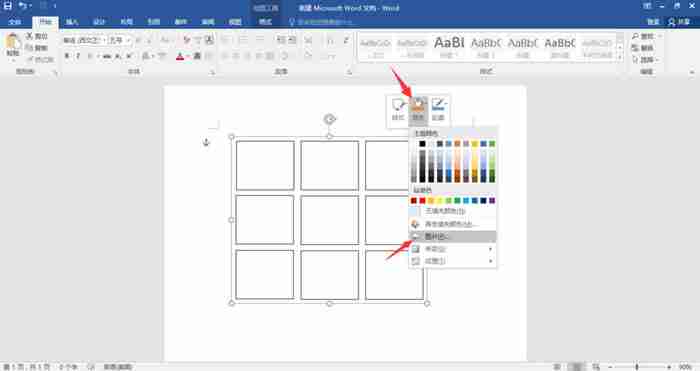
8、然后将我们准备好的图片放在里面,九宫格图片就完成啦。
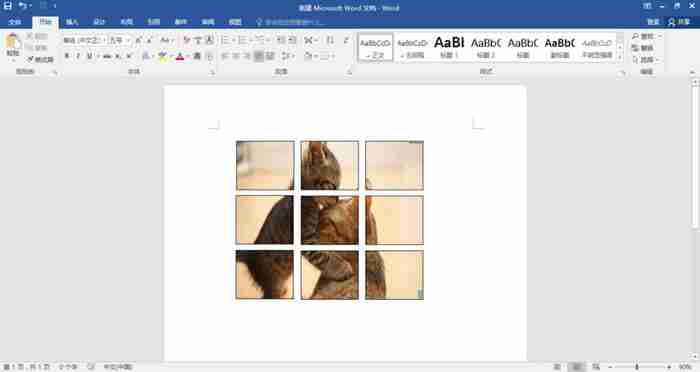
以上是word怎么设置九宫格填充图片 Word九宫格图片的制作方法的详细内容。更多信息请关注PHP中文网其他相关文章!




