如何设置 Word 文档中奇偶页不同页码?在编辑 Word 文档时,可能需要设置奇偶页不同的页码。很多小伙伴对于这一操作感到困惑。为了帮助大家解决这个问题,php小编草莓将提供详细的设置方法,帮助大家轻松完成奇偶页页码的区分。继续阅读以下内容,即可获取分步指南。
1、首先我们点击 插入 。

2、然后点击 页脚 。

3、随后点击 编辑页脚 。

4、接着点击 奇偶页不同 。
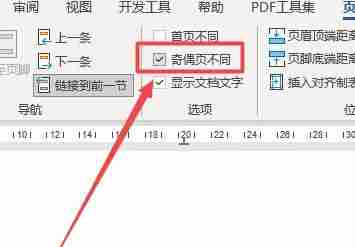
5、然后定位到奇数页页脚,点击 页码 。

6、随后我们选择靠右的页面样式。
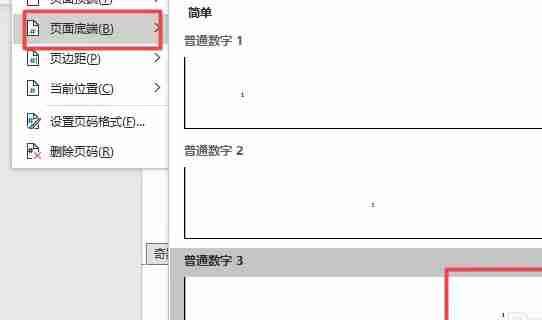

7、接着定位到偶数页,插入靠左显示的数字即可。

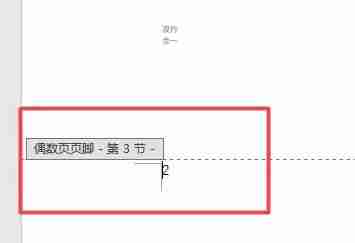
以上是word奇偶页页码左右不同怎么设置 (word页码设置奇偶页不同)的详细内容。更多信息请关注PHP中文网其他相关文章!




