谷歌浏览器无法成功升级怎么办 谷歌浏览器无法成功升级解决办法
您是否遇到过谷歌浏览器无法成功升级的困扰?想要体验最新的浏览器功能,升级是必不可少的。但如果您发现自己的谷歌浏览器无法自动升级,不必担心。php小编小新整理了详细的解决方法,帮助您轻松解决此问题。继续阅读以下内容,了解如何修复谷歌浏览器无法顺利升级的问题。
1、先来看一下检查chrome浏览器的时候,弹出的错误提示信息,这时无法对chrome浏览器进行更新升级。
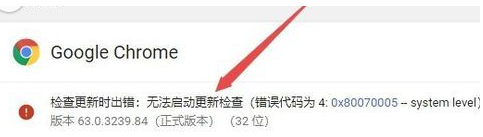
2、 然后我们右键点击任务栏的空白位置,然后在弹出菜单中选择任务管理器菜单项。

3、接着在打开的任务管理器窗口中,依次点击文件/运行新任务菜单项。
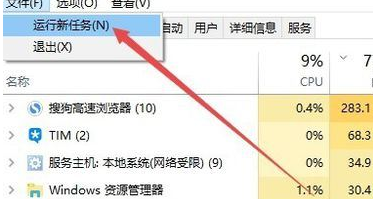
4、这时在打开的Windows运行窗口中,输入命令services.msc,然后点击确定按钮。

5、这时会打开Windows10的服务窗口,在服务列表中找到Google更新服务一项,然后右键点击该服务项,在弹出菜单中选择属性菜单项。(一共有两个Google服务项,可随意先选择其中一个)。
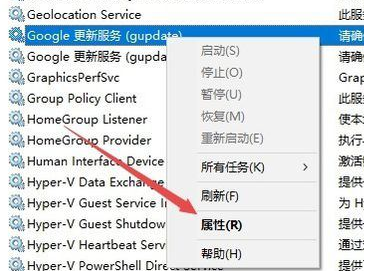
6、这时会打开Google更新服务窗口,在这里点击启动类型下拉菜单,在弹出菜单中选择自动菜单项。
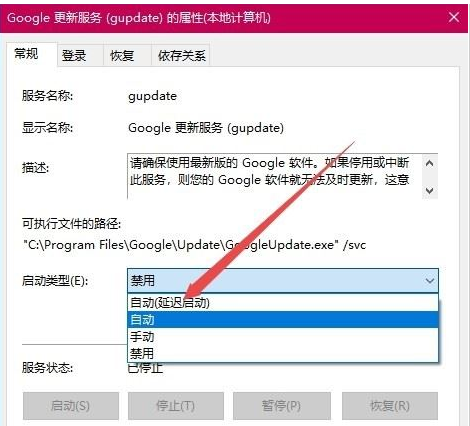
7、然后我们点击窗口中右下角的应用按钮后,再点击启动按钮,启动该服务的运行。(如果弹出无法启动也不用着急,可先点确定跳过,一会重新启动计算机后会自动 启动的)。
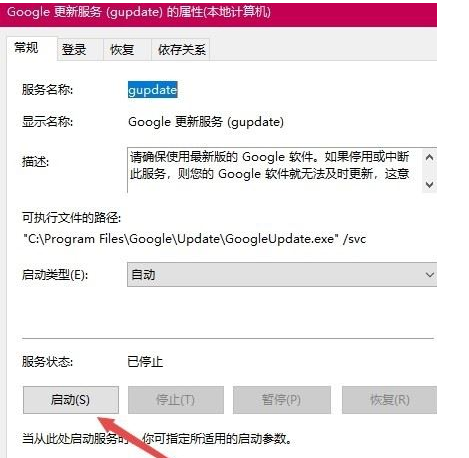
8、接下来用同样的方法再启动另外一个Google更新服务项。

9、这时再次打开Chrome浏览器的更新窗口,发现现在Google可以自动更新了。

以上是谷歌浏览器无法成功升级怎么办 谷歌浏览器无法成功升级解决办法的详细内容。更多信息请关注PHP中文网其他相关文章!

热AI工具

Undresser.AI Undress
人工智能驱动的应用程序,用于创建逼真的裸体照片

AI Clothes Remover
用于从照片中去除衣服的在线人工智能工具。

Undress AI Tool
免费脱衣服图片

Clothoff.io
AI脱衣机

Video Face Swap
使用我们完全免费的人工智能换脸工具轻松在任何视频中换脸!

热门文章

热工具

记事本++7.3.1
好用且免费的代码编辑器

SublimeText3汉化版
中文版,非常好用

禅工作室 13.0.1
功能强大的PHP集成开发环境

Dreamweaver CS6
视觉化网页开发工具

SublimeText3 Mac版
神级代码编辑软件(SublimeText3)




