Excel怎么制作文件夹侧标题 Excel文件夹侧标题制作教程
Excel制作文件夹侧标题方法制作Excel文件夹侧标题是近期许多人关心的问题。它能帮助文件分门别类,更方便管理。通过php小编苹果这篇教程,你将了解一种快捷的制作方法。本教程将详细介绍如何使用形状工具在Excel中创建侧标题。它将一步步指导你完成操作,帮助你轻松掌握这项实用技能。赶快进入正文,学习如何制作侧标题,提升Excel文件管理效率吧!
首先点击插入形状,选择矩形,绘制一个矩形。

把矩形填充上喜欢的颜色。
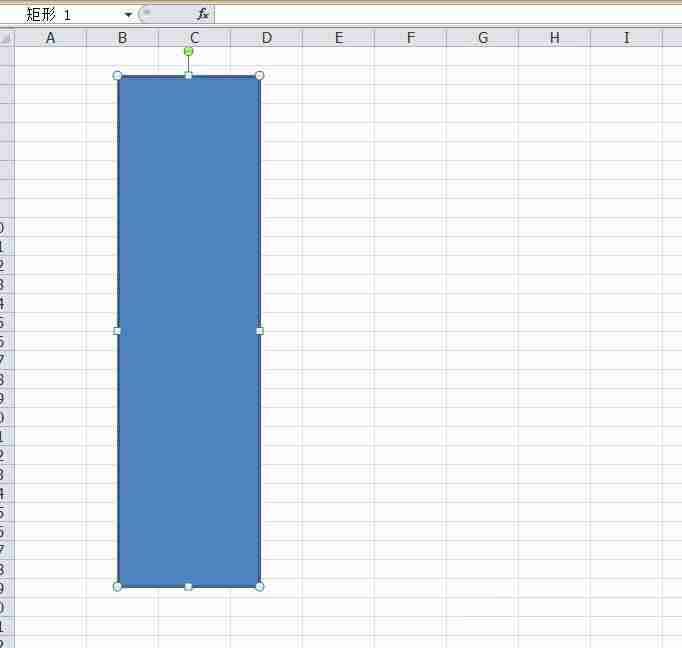
再点击插入形状,选择竖排文本,绘制一个文本框,输入文字内容,选中文字,调整文字的大小对齐方式选择垂直居中。
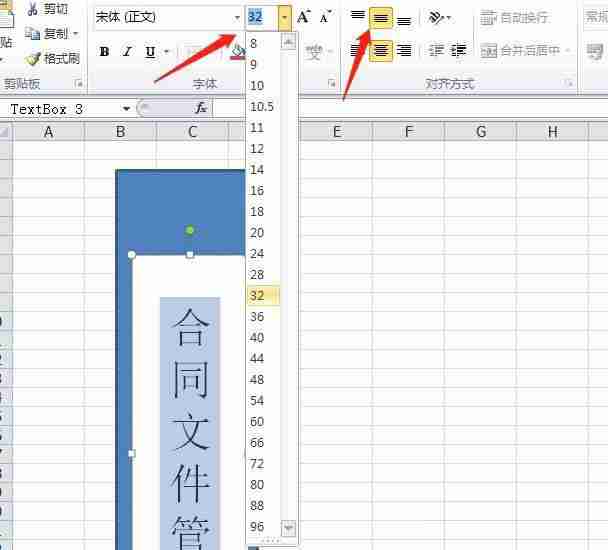
再点击插入形状,选择一个logo,我们在上方绘制一个logo,点击形状填充选择白色。

我们输入编码,在选中编码,将编码的颜色调整为黑色。

按住CTRL键,选中每一个图形,右键选择组合。

再按住CTRL键移动鼠标,可以复制多个测标签,修改里面的内容就可以了。

最后,点击保存文件。

以上是Excel怎么制作文件夹侧标题 Excel文件夹侧标题制作教程的详细内容。更多信息请关注PHP中文网其他相关文章!
本站声明
本文内容由网友自发贡献,版权归原作者所有,本站不承担相应法律责任。如您发现有涉嫌抄袭侵权的内容,请联系admin@php.cn

热AI工具

Undresser.AI Undress
人工智能驱动的应用程序,用于创建逼真的裸体照片

AI Clothes Remover
用于从照片中去除衣服的在线人工智能工具。

Undress AI Tool
免费脱衣服图片

Clothoff.io
AI脱衣机

Video Face Swap
使用我们完全免费的人工智能换脸工具轻松在任何视频中换脸!

热门文章
<🎜>:种植花园 - 完整的突变指南
3 周前
By DDD
<🎜>:泡泡胶模拟器无穷大 - 如何获取和使用皇家钥匙
3 周前
By 尊渡假赌尊渡假赌尊渡假赌
如何修复KB5055612无法在Windows 10中安装?
3 周前
By DDD
北端:融合系统,解释
3 周前
By 尊渡假赌尊渡假赌尊渡假赌
Mandragora:巫婆树的耳语 - 如何解锁抓钩
3 周前
By 尊渡假赌尊渡假赌尊渡假赌

热工具

记事本++7.3.1
好用且免费的代码编辑器

SublimeText3汉化版
中文版,非常好用

禅工作室 13.0.1
功能强大的PHP集成开发环境

Dreamweaver CS6
视觉化网页开发工具

SublimeText3 Mac版
神级代码编辑软件(SublimeText3)




