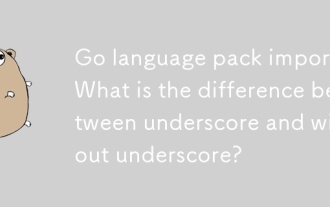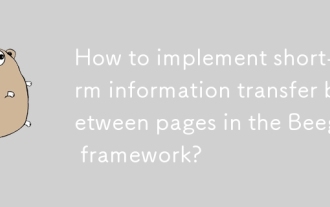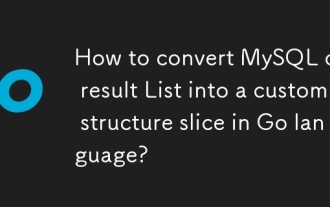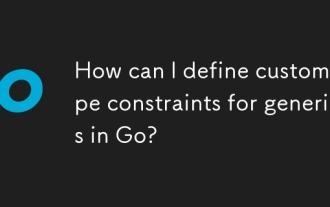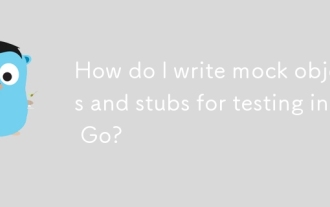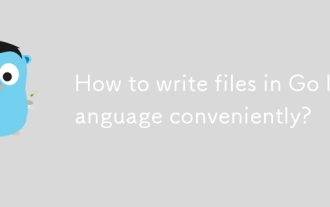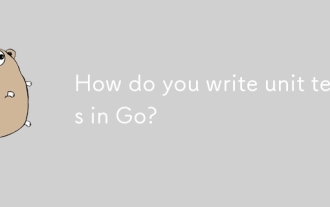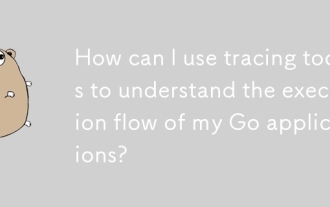如何使用 Go 创建您的第一个 Mac 应用
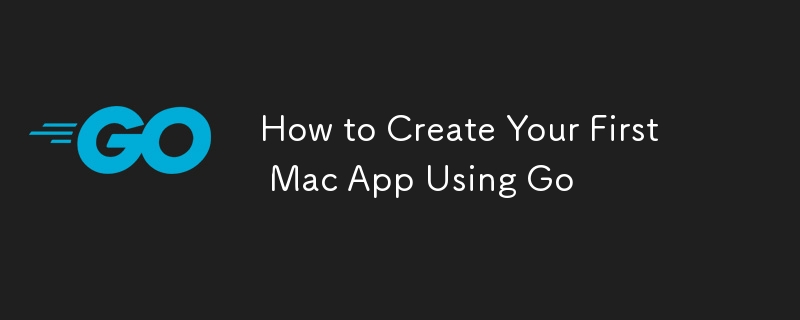
简介
Mac App 开发传统上依赖于 Swift 和 Objective-C 等编程语言。然而,Go 的效率和灵活性使其成为创建健壮而简单的 Mac 应用程序的绝佳选择。在本教程中,我们将逐步指导您使用 Go 构建、测试和部署您的第一个 Mac 应用程序,从设置开发环境开始。
为什么使用 Go 进行 Mac 应用开发?
Go,也称为 Golang,是由 Google 设计的静态类型编译语言。它因其简单性、性能和高效的并发处理而受到欢迎。以下是您可能考虑使用 Go 进行 Mac 应用程序开发的原因:
简单:Go 的语法简单易学,是各个级别开发人员的绝佳选择。
性能:作为一种编译语言,Go 快速高效,这对于创建响应式桌面应用程序至关重要。
跨平台功能:虽然本指南重点介绍 macOS,但 Go 的跨平台性质意味着您可以轻松地将应用程序调整为其他操作系统。
并发:Go 内置了对并发编程的支持,允许您创建可以同时处理多个任务而不会减慢速度的应用程序。
先决条件
在深入研究代码之前,请确保您已安装以下工具:
Go:从 Go 官方网站安装最新版本。
Xcode 命令行工具:通过在终端中运行 xcode-select --install 来安装这些工具。
Gio:Gio 是一个用 Go 编写便携式图形用户界面的库。它简化了构建 GUI 的过程,非常适合 Mac 应用程序开发。您可以使用 go get -u gioui.org/cmd/gogio 安装 Gio。
第 1 步:设置您的 Go 环境
首先,你需要正确配置你的Go环境:
安装Go:从官方网站下载并安装Go。请按照适合您的操作系统的安装说明进行操作。
设置您的工作空间:Go 使用工作空间来组织您的项目。默认情况下,工作空间位于 ~/go,但您可以通过设置 GOPATH 环境变量来更改它。
mkdir -p ~/go/src/github.com/yourusername export GOPATH=~/go
安装 Gio:Gio 是一个用于为 Android、Linux 和 macOS 构建本机应用程序的工具包。通过运行安装 Gio:
go get -u gioui.org/cmd/gogio
第 2 步:创建基本的 Mac 应用程序
让我们使用 Gio 创建一个简单的“Hello World”Mac 应用程序。
初始化您的项目:为您的项目创建一个新目录并导航到它。
mkdir HelloWorldMacApp cd HelloWorldMacApp
创建主 Go 文件:创建一个名为 main.go 的文件并在您喜欢的文本编辑器中打开它。
touch main.go
编写代码:首先编写一个基本的 Go 程序来初始化一个窗口并显示“Hello World”。
package main
import (
"gioui.org/app"
"gioui.org/io/system"
"gioui.org/layout"
"gioui.org/op"
"gioui.org/widget/material"
"gioui.org/font/gofont"
)
func main() {
go func() {
// Create a new window.
w := app.NewWindow()
th := material.NewTheme(gofont.Collection())
for e := range w.Events() {
switch e := e.(type) {
case system.FrameEvent:
gtx := layout.NewContext(&op.Ops{}, e)
layout.Center.Layout(gtx, func(gtx layout.Context) layout.Dimensions {
return material.H1(th, "Hello, World!").Layout(gtx)
})
e.Frame(gtx.Ops)
case system.DestroyEvent:
return
}
}
}()
app.Main()
}
构建并运行您的应用程序:要构建并运行您的应用程序,请使用以下命令:
go run main.go
这应该会打开一个新窗口,显示“Hello, World!”。
第 3 步:使用按钮增强您的应用
现在我们已经运行了一个基本的应用程序,让我们通过添加一个单击时显示消息的按钮来增强它。
修改 main.go:更新 main.go 文件以包含按钮。
package main
import (
"gioui.org/app"
"gioui.org/io/system"
"gioui.org/layout"
"gioui.org/op"
"gioui.org/widget"
"gioui.org/widget/material"
"gioui.org/font/gofont"
)
func main() {
go func() {
// Create a new window.
w := app.NewWindow()
th := material.NewTheme(gofont.Collection())
var button widget.Clickable
for e := range w.Events() {
switch e := e.(type) {
case system.FrameEvent:
gtx := layout.NewContext(&op.Ops{}, e)
layout.Center.Layout(gtx, func(gtx layout.Context) layout.Dimensions {
return layout.Flex{Axis: layout.Vertical}.Layout(gtx,
layout.Rigid(material.H1(th, "Hello, World!").Layout),
layout.Rigid(material.Button(th, &button, "Click Me").Layout),
)
})
if button.Clicked() {
println("Button clicked!")
}
e.Frame(gtx.Ops)
case system.DestroyEvent:
return
}
}
}()
app.Main()
}
构建并运行您的增强型应用程序:使用 go run main.go 再次运行应用程序。这次,您应该在“Hello, World!”下方看到一个“Click Me”按钮。文本。单击按钮将打印“Button clicked!”到控制台。
第 4 步:添加更多功能
让我们为我们的应用添加更多功能,例如文本输入和下拉菜单。
添加文本输入:修改 main.go 以包含文本输入字段。
package main
import (
"gioui.org/app"
"gioui.org/io/system"
"gioui.org/layout"
"gioui.org/op"
"gioui.org/widget"
"gioui.org/widget/material"
"gioui.org/font/gofont"
)
func main() {
go func() {
// Create a new window.
w := app.NewWindow()
th := material.NewTheme(gofont.Collection())
var button widget.Clickable
var textField widget.Editor
for e := range w.Events() {
switch e := e.(type) {
case system.FrameEvent:
gtx := layout.NewContext(&op.Ops{}, e)
layout.Center.Layout(gtx, func(gtx layout.Context) layout.Dimensions {
return layout.Flex{Axis: layout.Vertical}.Layout(gtx,
layout.Rigid(material.H1(th, "Hello, World!").Layout),
layout.Rigid(material.Editor(th, &textField, "Enter text...").Layout),
layout.Rigid(material.Button(th, &button, "Click Me").Layout),
)
})
if button.Clicked() {
println("Button clicked with text:", textField.Text())
}
e.Frame(gtx.Ops)
case system.DestroyEvent:
return
}
}
}()
app.Main()
}
添加下拉菜单:向您的应用添加下拉菜单。
package main
import (
"gioui.org/app"
"gioui.org/io/system"
"gioui.org/layout"
"gioui.org/op"
"gioui.org/widget"
"gioui.org/widget/material"
"gioui.org/font/gofont"
)
func main() {
go func() {
// Create a new window.
w := app.NewWindow()
th := material.NewTheme(gofont.Collection())
var button widget.Clickable
var textField widget.Editor
var list widget.List
list.Axis = layout.Vertical
items := []string{"Item 1", "Item 2", "Item 3"}
for e := range w.Events() {
switch e := e.(type) {
case system.FrameEvent:
gtx := layout.NewContext(&op.Ops{}, e)
layout.Center.Layout(gtx, func(gtx layout.Context) layout.Dimensions {
return layout.Flex{Axis: layout.Vertical}.Layout(gtx,
layout.Rigid(material.H1(th, "Hello, World!").Layout),
layout.Rigid(material.Editor(th, &textField, "Enter text...").Layout),
layout.Rigid(material.Button(th, &button, "Click Me").Layout),
layout.Rigid(material.List(th, &list).Layout(gtx, len(items), func(gtx layout.Context, index int) layout.Dimensions {
return material.Button(th, new(widget.Clickable), items[index]).Layout(gtx)
})),
)
})
if button.Clicked() {
println("Button clicked with text:", textField.Text())
}
e.Frame(gtx.Ops)
case system.DestroyEvent:
return
}
}
}()
app.Main()
}
运行您的应用程序:使用 go run main.go 再次运行您的应用程序,并查看正在运行的新功能。
第 5 步:构建独立的 Mac 应用程序
应用程序准备就绪后,您将希望将其构建为独立应用程序。请按照以下步骤操作:
构建您的应用程序:使用 gogio 为 macOS 构建您的应用程序。
gogio -target darwin .
此命令将生成一个 .app 捆绑包,您可以直接在 macOS 上运行。
测试您的应用程序:打开生成的 .app 包来测试您的应用程序。确保所有功能按预期工作。
第6步:包装和分发
要分发您的应用程序,您可能需要针对 macOS 对其进行签名和公证。
对您的应用程序进行签名:需要进行代码签名才能在 Mac App Store 之外分发您的应用程序。使用协同设计工具对您的应用程序进行签名。
codesign --deep --force --verify --verbose --sign “开发者 ID 应用程序:您的名字”HelloWorldMacApp.app
公证您的应用程序:为确保 macOS 允许您的应用程序在没有警告的情况下运行,请使用 xcrun altool 对其进行公证。
xcrun altool --notarize-app --primary-bundle-id "com.yourname.helloworldmacapp" --用户名 "yourappleid@example.com" --password "应用程序特定密码" --file HelloWorldMacApp.zip
分发您的应用程序:经过公证后,您可以通过网站、电子邮件或其他方式分发您的应用程序。
结论
恭喜!您已经使用 Go 成功创建了您的第一个 Mac 应用程序。本指南涵盖了设置开发环境、构建简单应用程序、添加功能和分发应用程序的基础知识。凭借 Go 的简单性和性能,您完全有能力开发强大、高效的 Mac 应用程序。继续探索 Gio 和 Go 以增强您的技能并创建更复杂的应用程序。
参考文献
Go 编程语言
Go 的 Gio 工具包
Xcode 命令行工具
苹果开发者文档
这篇博文提供了使用 Go 构建第一个 Mac 应用程序的全面指南,并提供大量代码示例来帮助您理解每个步骤。通过遵循本指南,您可以快速开始 Mac 应用开发并探索 Go 和 Gio 的强大功能。
以上是如何使用 Go 创建您的第一个 Mac 应用的详细内容。更多信息请关注PHP中文网其他相关文章!

热AI工具

Undresser.AI Undress
人工智能驱动的应用程序,用于创建逼真的裸体照片

AI Clothes Remover
用于从照片中去除衣服的在线人工智能工具。

Undress AI Tool
免费脱衣服图片

Clothoff.io
AI脱衣机

AI Hentai Generator
免费生成ai无尽的。

热门文章

热工具

记事本++7.3.1
好用且免费的代码编辑器

SublimeText3汉化版
中文版,非常好用

禅工作室 13.0.1
功能强大的PHP集成开发环境

Dreamweaver CS6
视觉化网页开发工具

SublimeText3 Mac版
神级代码编辑软件(SublimeText3)