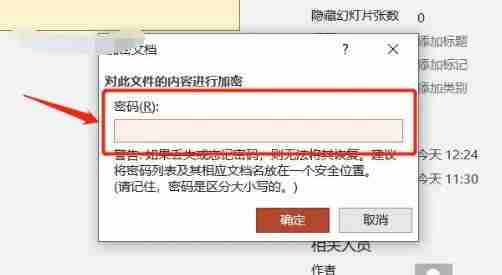PPT是我们工作中常用的办公软件,但一些重要的PPT加密一下可以防止被他人更改,或者设置为只能查看,这时我们就可以根据不同的情况给PPT设置保护权限。但是一些用户还不清楚怎么设置,本篇教程小编就来给大家分享一下设置方法,一起来看看吧。方法一、PPT密码设置1、首先,打开PPT点击【文件】选项,然后再点击【信息】右侧的【保护演示文稿】-【用密码进行加密】。

2、在弹出的对话框中,输入想要设置的密码,点击【确定】,再确认一次密码,PPT的打开密码就设置好了。

方法二、设置PPT的限制编辑1、首先,打开PPT点击【文件】选项,然后点击【另存为】,在右侧选项另存后的保存路径。

2、在弹出的对话框中,点击下方【工具】列表下的【常规选项】。

3、弹出新的对话框后,在【修改权限密码】一栏输入想要设置的密码,再点击【确定】。

4、设置好后,重新打开PPT,就会提示需要输密码,没有密码只能以只读模式打开,只读模式下的PPT是无法编辑的。

以上是ppt加密怎么设置密码保护 ppt加密设置方法的详细内容。更多信息请关注PHP中文网其他相关文章!