防止PPT被随意编辑:设置保护权限在工作场景中,PPT广泛应用于会议展示和培训。但有时,PPT中包含敏感信息,我们希望只允许他人浏览,而不允许随意修改或编辑。为此,php小编香蕉整理了设置PPT保护权限的教程,帮助大家保护PPT内容。
首先,打开PPT点击【文件】选项,然后再点击【信息】右侧的【保护演示文稿】-【用密码进行加密】。
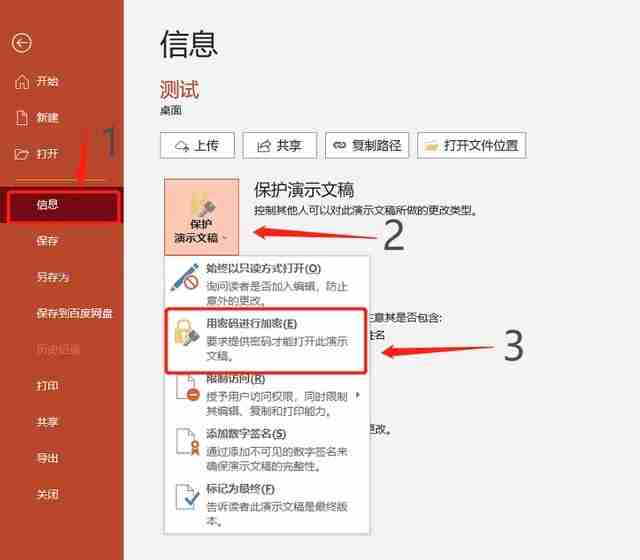
在弹出的对话框中,输入想要设置的密码,点击【确定】,再确认一次密码,PPT的打开密码就设置好了。
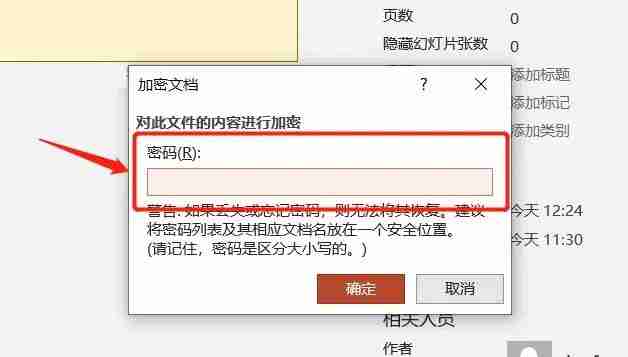
2、如果PPT可以随意打开,但不想被更改,我们可以设置PPT的限制编辑。这样一来,对方就不能编辑PPT,也不能进行复制、打印等操作了。
首先,打开PPT点击【文件】选项,然后点击【另存为】,在右侧选项另存后的保存路径。
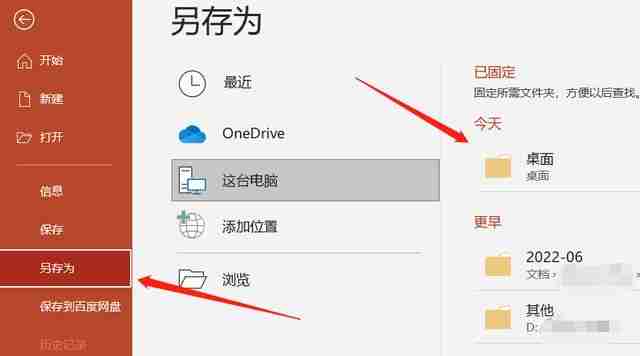
在弹出的对话框中,点击下方【工具】列表下的【常规选项】。
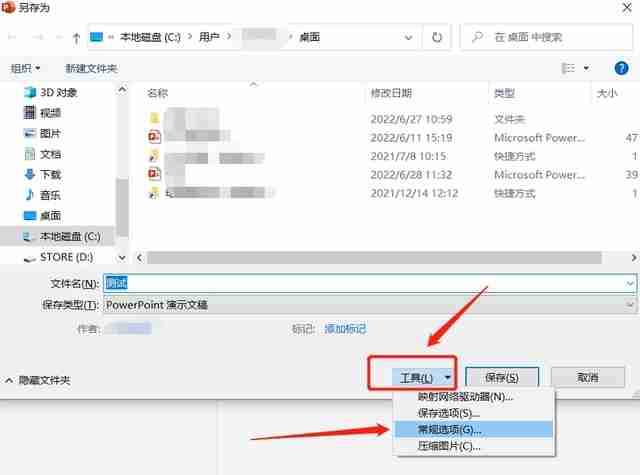
弹出新的对话框后,在【修改权限密码】一栏输入想要设置的密码,再点击【确定】。
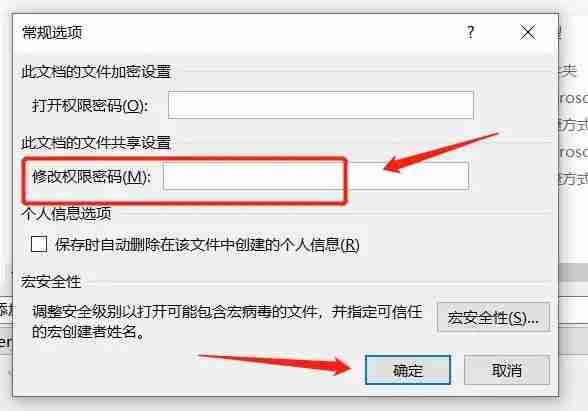
设置好后,重新打开PPT,就会提示需要输密码,没有密码只能以只读模式打开,只读模式下的PPT是无法编辑的。
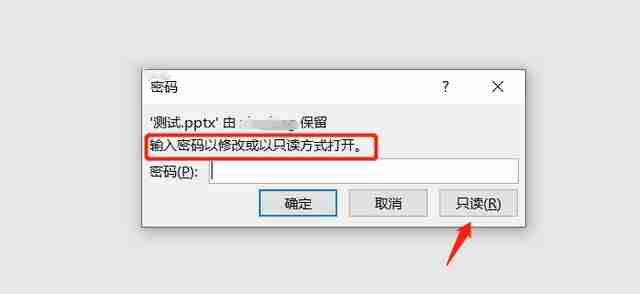
3、除了以上两种方法,我们还可以给PPT设置水印,进一步保护PPT所有权。
首先,打开PPT,点击上面工具栏的【视图】-【幻灯片母版】。
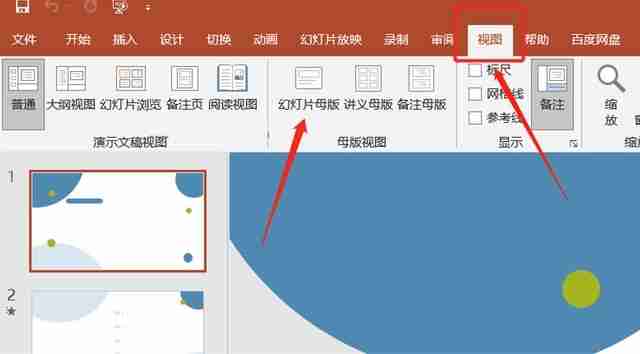
然后选择左侧母版幻灯片的第一张幻灯片。
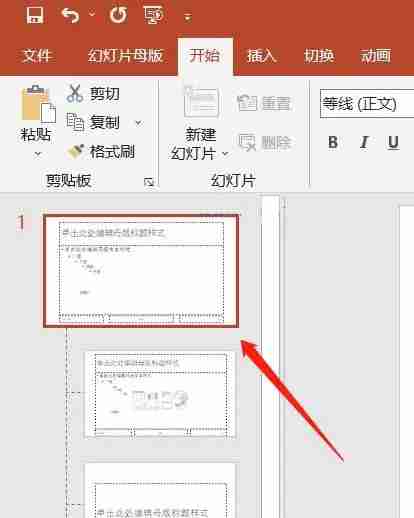
选择好后,回到上方工具栏,选择【插入】-【文本框】。
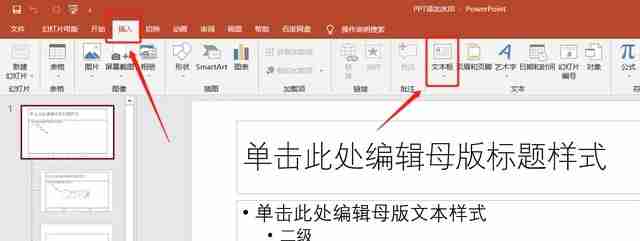
这时候就可以在文本框输入文字,编辑自己想要的水印内容,可以把大小、字体、颜色、位置都调整好。也可以插入图标。
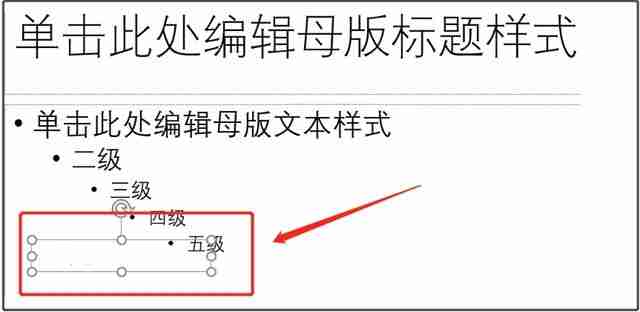
编辑好水印的内容后,点击上面工具栏的【幻灯片母版】-【关闭母版视图】。
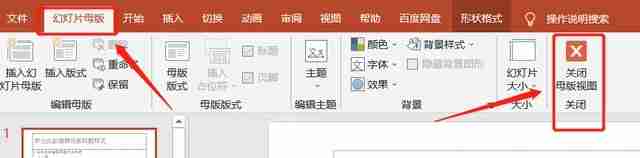
这时候,我们可以看到,原来的PPT都添加了水印内容。后续新建的页面,也都会自动添加该水印。

最后,提醒一下小伙伴们,前面两种添加密码的方式,一定要把密码记好,或者保存好。
如果不小心忘记密码,是无法通过PPT找回密码的,这种情况,我们只能借助其他工具来解决问题了。
以上是PPT怎么防止别人修改 设置PPT文件保护的详细内容。更多信息请关注PHP中文网其他相关文章!




