在使用电脑时,我们经常需要在虚拟机和主机之间共享文件。vm和主机共享文件夹的操作方法十分简便,php小编柚子将为您详细介绍具体步骤。通过了解本篇文章,您将能够轻松实现vm与主机之间的文件共享,解决日常遇到的问题。
1、打开VMware虚拟机,接下来的操作,要确保是在客户机关机状态下进行。

2、点击编辑虚拟机处理,会弹出虚拟机设置窗口。

3、在虚拟机设置窗口,选择选项>>共享文件夹。我们可以看到,此时共享文件夹是禁用状态。

4、如图所示,点击总是启用,再点击添加。

5、这时,会弹出添加共享文件夹向导,点击下一步。

6、选择共享文件夹的主机路径,以及对共享文件夹进行命名。
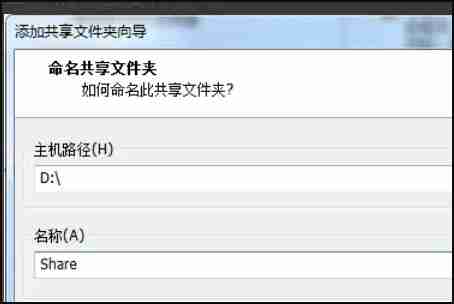
7、选择启用此共享,点击完成。

8、这样我们就可以看到共享文件夹已经存在了,但还是禁用状态,点击确定以保存刚刚的设置。

9、下面我们启动虚拟机,打开我的电脑>>VMware-host。

10、在这里,我们就可以看到共享文件夹了。

以上是vm虚拟机怎么和主机共享文件的详细内容。更多信息请关注PHP中文网其他相关文章!




