面对短视频剪辑中遇到的广告、黑边等干扰,如何高效去除这些元素,成为许多用户的困扰。为方便大家解决此问题,php小编香蕉特此整理了一份详细教程,介绍了使用Windows 10 自带视频剪辑功能的裁剪方法,希望能帮助大家轻松实现视频画面大小的定制。继续往下阅读,我们将逐步指导您完成裁剪操作,让您轻松拥有干净利落的视频画面。
电脑有自带的视频功能软件,平时我们对它的视频编辑工具用得比较少,但是它也是一个很不错的视频剪辑工具,除了能查看和浏览视频外,它也可以让我们轻松实现对视频画面进行裁剪的操作。
视频裁剪画面大小操作步骤:
首先打开视频,点击右下方工具栏的第一个,然后选择剪裁,接着根据直接的需要进行剪裁,最后另存即可。
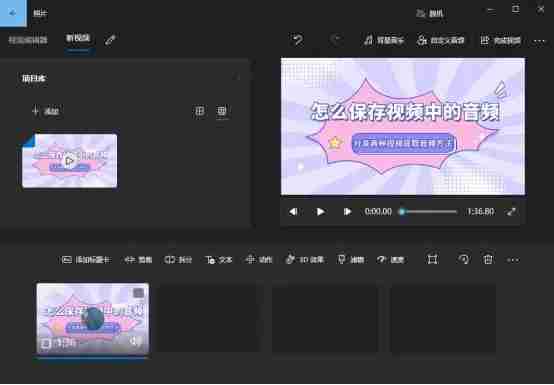
方法二:使用金舟视频大师裁剪
1、电脑上运行金舟视频大师,选择视频剪切,并将视频上传进来。
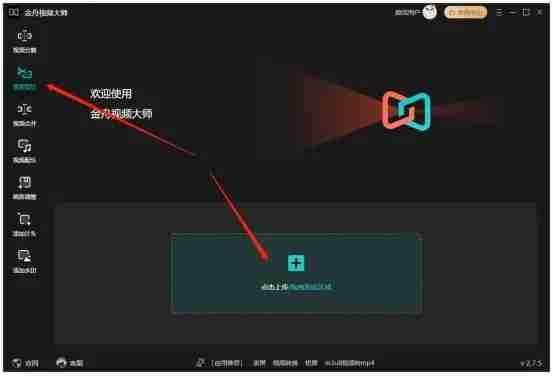
2、在下方选择画面调整,勾选启动画面裁剪功能。
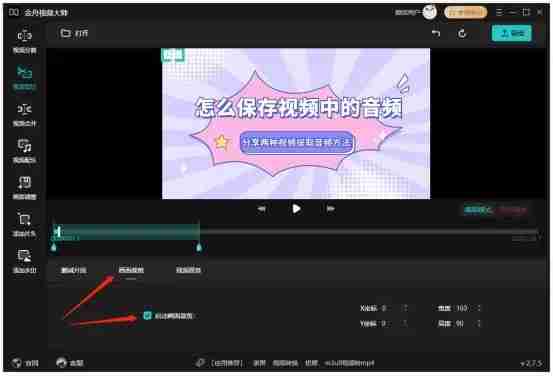
3、在视频画面中根据需要选择需要保留的区域,最后点击导出。
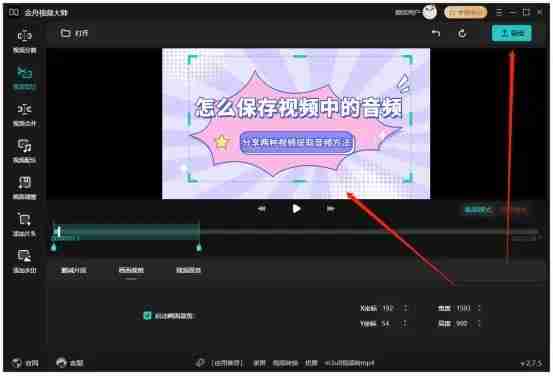
方法三:使用Shotcut裁剪
1、首先在打开Shotcut界面后把素材导入到Shotcut播放列表面板。
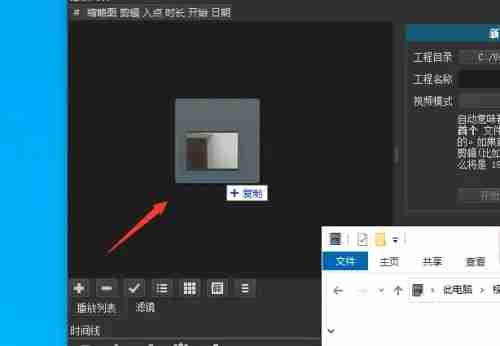
2、然后把导入的素材拖到时间线面板。
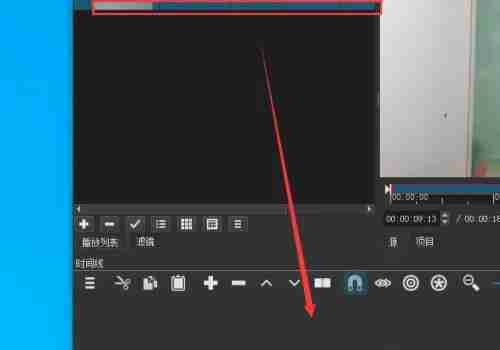
3、在时间线面板选中素材后选择滤镜。
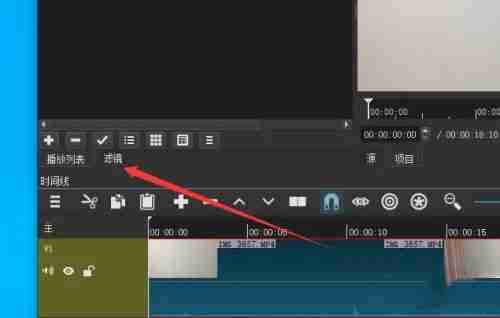
4、随后在滤镜面板选择+按钮。
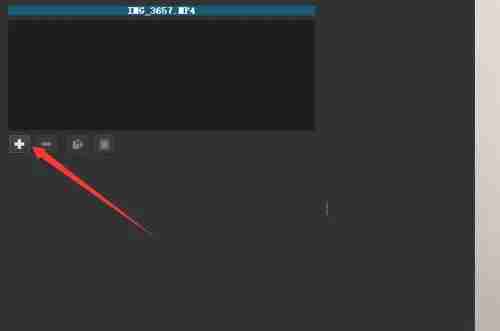
5、随后显示滤镜效果选项中选择旋转和绽放。
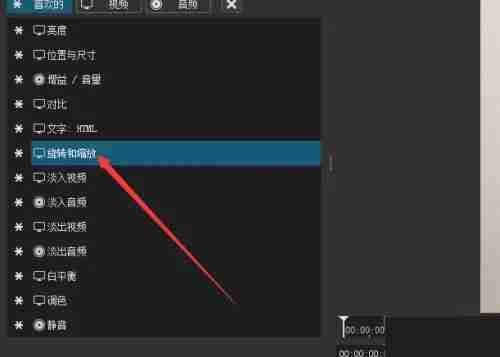
6、然而在滤镜面板中选择勾选滤镜和绽放并在下方调整旋转和绽放的参数,随后完成后输出即可。
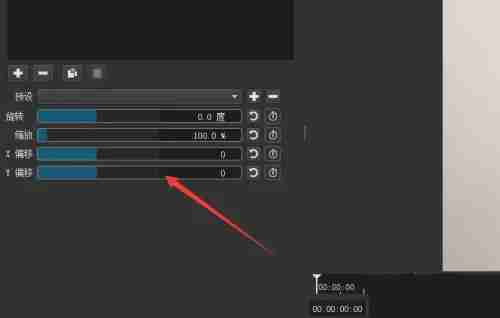
以上是视频怎么自由裁剪画面大小 分享你这三个裁剪方法的详细内容。更多信息请关注PHP中文网其他相关文章!




