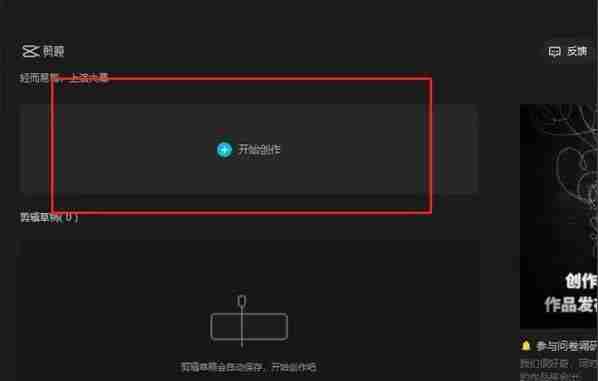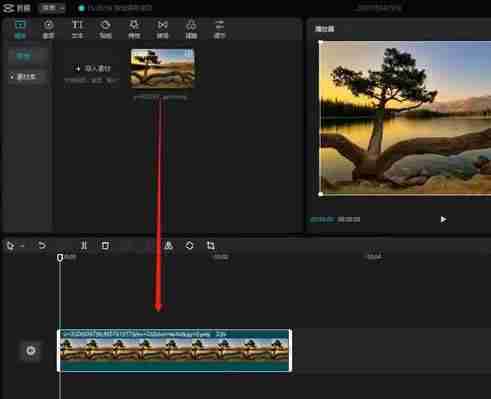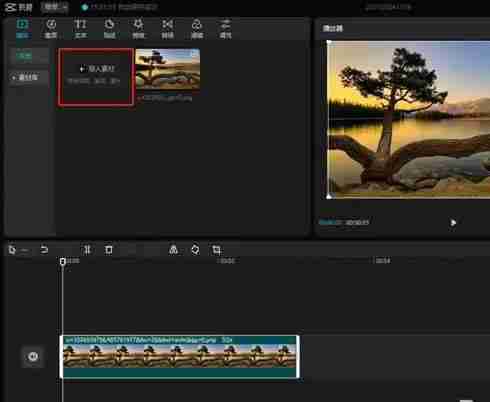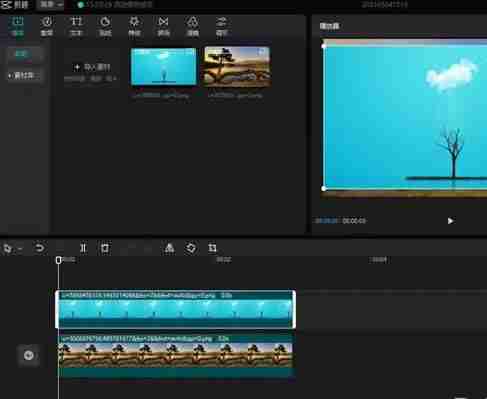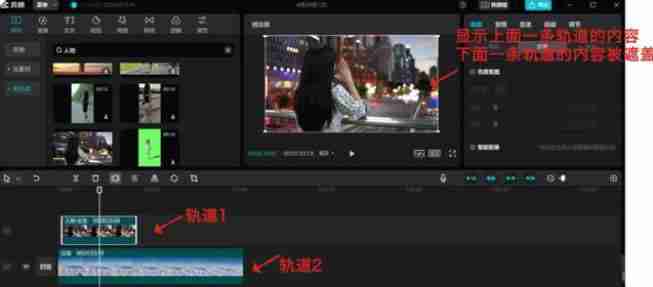很多视频制作者都会使用剪映电脑版来剪辑视频,内置大量精美贴纸和字体素材,总能找到你想要的那一个。那么剪映电脑版怎么添加画中画呢?下面就来看下剪映电脑画中画使用方法教程吧,非常简单。画中画使用教程:1、双击打开剪映电脑专业版,点击【开始创作】按钮。

2、然后点击想要导入的素材,并将视频拖动至时间轴。

3、再次点击导入素材,选择画中画视频文件,并将视频拖动至第一段视频的时间轴上方。

4、选中画中画视频,拖动视频边框的四个角调整视频大小即可。

5、画中画本质是两段视频,那么我们再添加一段视频,添加后,可以看到两段视频是处于同一条
视频轨道的,现在我们鼠标选中点住其中一段视频,无论下拉或者还是上拉,然后松开后就会得到两条
视频轨道。

以上是剪映电脑版怎么添加画中画 剪映专业版画中画教程的详细内容。更多信息请关注PHP中文网其他相关文章!