是否遇到 Win11 任务栏窗口合并,使用起来不顺手的问题呢?php小编鱼仔了解到此问题困扰着不少用户。本篇文章将深入探讨 Win11 任务栏堆叠展开的方法,帮助大家解决这一困扰。
win11任务栏堆叠怎么展开方法
方法一、
1、在任务栏空白处,鼠标右键,选择“任务栏设置”。
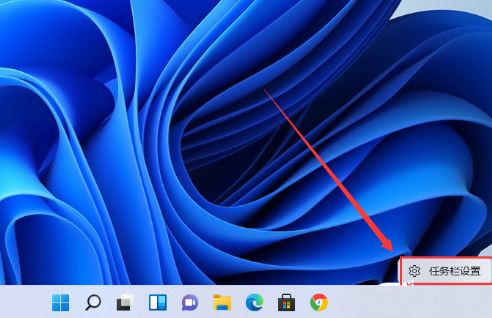
2、进入“个性化”后,在右侧的菜单中找到“任务栏角溢出”选项。

3、点击“任务栏角溢出”后,打开“将要显示的应用图标”开关。

4、完成设置后,即可看到所有应用程序的图标。

方法二:
1、我们需要借助一款软件实现,自行搜索下载安装startallback软件打开,选择Taskbar进入。

2、找到“Combinetaskbarbuttons”选项,并将其设置为“Never”,即可将Windows11任务栏设置成不合并。

3、重新打开桌面,可以看到任务栏已不再合并,而且任务栏是透明的,用户可以根据需要进行调整。
4、在任务栏右键点击“小箭头”可以进行取消锁定任务栏的设置,操作和之前的Win10和Win7类似,比较方便。

以上是win11任务栏堆叠怎么展开 win11任务栏堆叠怎么展开方法的详细内容。更多信息请关注PHP中文网其他相关文章!




