问题:Win11 笔记本合上盖子自动进入休眠,怎么设置不休眠?简介:很多 Win11 笔记本在合上盖子后都会自动进入休眠模式,给用户带来不便。本教程将详细介绍如何设置合上盖子后不休眠,让笔记本更加方便使用。引导阅读:php小编香蕉整理了详细的步骤,涵盖了从“控制面板”、“电源选项”到“注册表编辑器”的各个设置方法。用户可以根据自己的需要选择适合自己的方法,轻松更改合上盖子后的休眠设置。
win11笔记本怎么设置合上盖子不休眠
1、首先我们点击桌面上的任务栏,之后点击任“开始”图标,找到“控制面板”并点击。
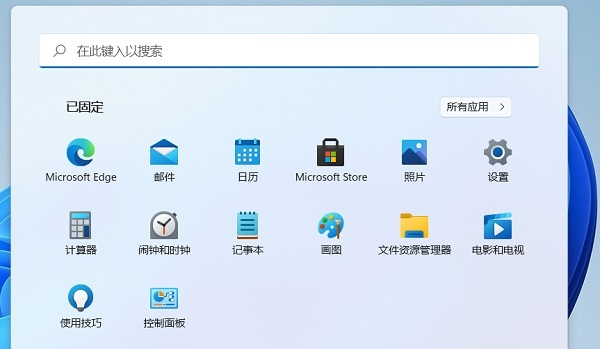
2、查看方式选择为“类别”,找到“硬件和声音”功能,并点击。
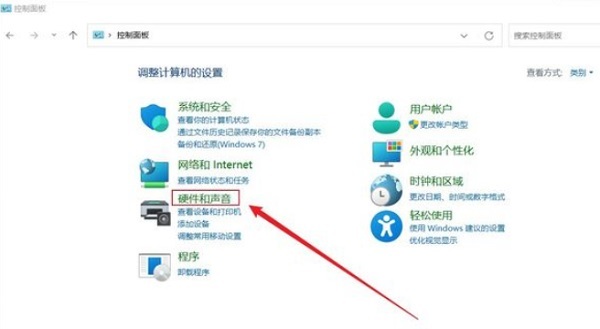
3、在硬件和声音页面,找到更改电源按钮的功能选项,点击。
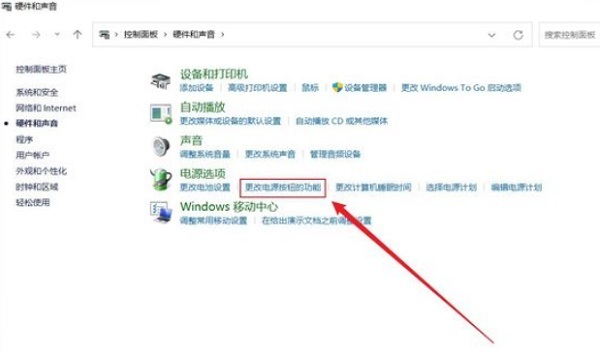
4、最后我们将“关闭盖子时”后方,都设置为“不采取任何操作”,最后保存修改即可。

以上是win11笔记本怎么设置合上盖子不休眠的详细内容。更多信息请关注PHP中文网其他相关文章!




