问题:Win10电脑时间同步出错,导致时间不准确?解决方法:php小编新一整理了以下解决方法,一步步教你轻松解决时间同步问题。阅读以下详细内容,告别时间同步烦恼,让你的电脑恢复正常时间显示。
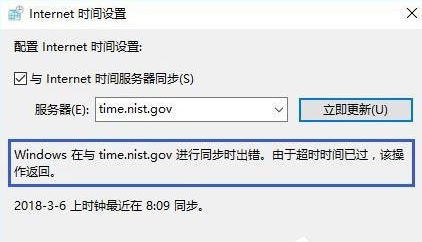
Win10电脑时间同步出错解决方法
1、直接通过电脑左下角的菜单栏边的搜索框中进行控制面板的功能搜索,从而快速打开控制面板窗口。
2、进入控制面板后,点击时钟、语言和区域功能。
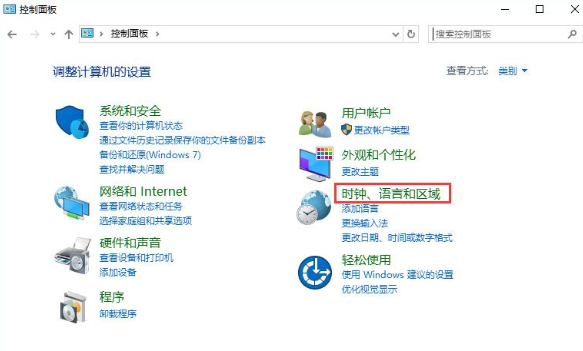
2、进入后在日期和时间下,选择设置时间和日期功能。
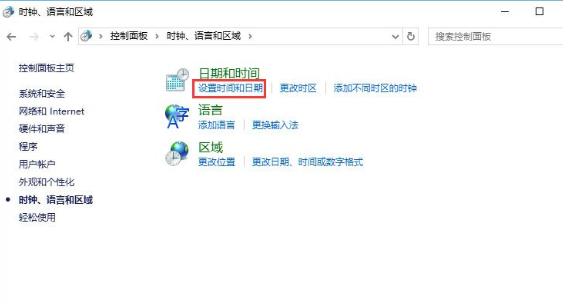
3、然后先确定自己的时区选择正确,然后选择Internet时间选项。
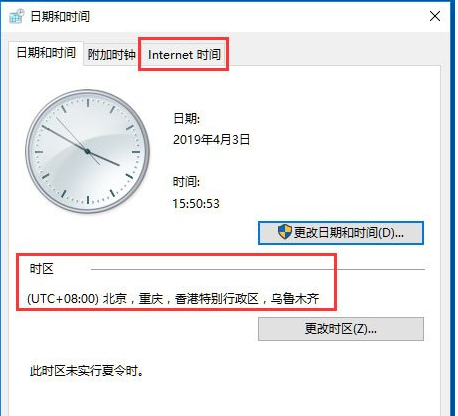
4、在Internet选项中点击更改设置选项。
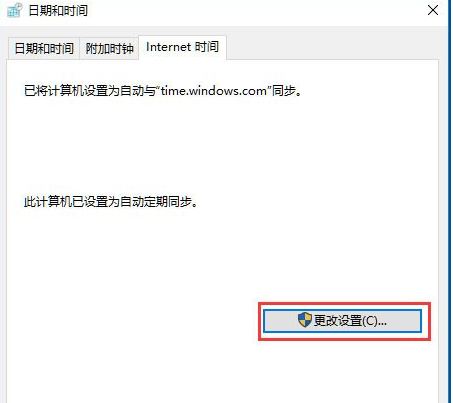
5、将时区服务器地址选择为Windows授时中心地址,点击立即更新即可。
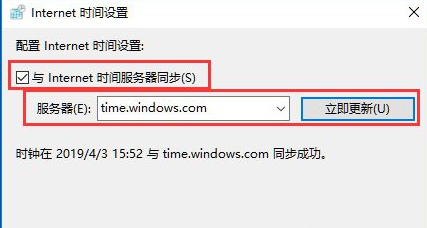
以上是Win10电脑时间同步出错怎么办_Win10电脑时间同步出错解决方法的详细内容。更多信息请关注PHP中文网其他相关文章!




