通过 U 盘轻松安装 Win11 系统对于想要安装 Win11 系统的用户来说,U 盘安装是一种便捷且省心的方法。然而,许多人对于如何操作感到疑惑。本篇文章将由 php小编香蕉为您提供详细的 U 盘安装步骤,让您轻松完成系统安装。通过循序渐进的讲解,您将了解到创建 U 盘启动盘、BIOS 设置、U 盘启动以及分区安装等关键步骤。跟紧小编的步伐,让您轻松拥有焕然一新的 Win11 系统。
准备工作
1. 一台正常联网可使用的电脑。
2. 一个大于8GB的空U盘。
3. 下载系统之家装机大师。
U盘安装Win11教程
注意:制作期间,U盘会被格式化,因此U盘中的重要文件请注意备份。如果需要安装系统的是C盘,重要文件请勿放在C盘和桌面上。
1. 退出安全软件,运行“系统之家装机大师”查看注意事项,点击“我知道了”。

2. 选择“U盘启动”点击“开始制作”。

3. 跳出提示备份U盘内重要资料,如无需备份,点击“确定”。

4. 选择自己想要安装的系统镜像,点击“下载系统并制作”。

5. 正在下载U盘启动工具制作时所需的组件,请耐心等待。

6. 正在下载系统镜像,请勿关闭软件。

7. 正在制作U盘启动工具。

8. 正在拷备系统镜像至U盘。

9. 提示制作完成,点击“确定”。

10. 选择“模拟启动”,点击“BIOS”。

11. 出现这个界面,表示系统之家装机大师U盘启动工具已制作成功。

U盘安装Win11 23H2:
1. 查找自己电脑主板的U盘启动盘快捷键。

2. U 디스크를 컴퓨터에 삽입하고 컴퓨터를 다시 시작한 후 바로가기 키를 눌러 U 디스크를 첫 번째 시작 항목으로 선택합니다. 입력 후 키보드의 ↑↓키를 이용해 두 번째 [02]를 선택하여 Windows 10PEx64(네트워크 버전)을 시작하고 Enter를 누릅니다.

3. PE 인터페이스에 진입한 후 바탕화면에서 원클릭 시스템 재설치를 클릭합니다.

4. 도구를 연 후 찾아보기를 클릭하여 USB 플래시 드라이브에 다운로드한 시스템 이미지 ISO를 선택합니다. 선택한 후 시스템 설치용 파티션(일반적으로 C 영역)을 선택합니다. 소프트웨어가 이를 잘못 인식하면 사용자가 직접 선택해야 합니다.

5. 선택을 완료한 후 다음을 클릭하세요.

6. 이 페이지를 클릭하면 설치됩니다.

7. 시스템을 설치 중이니 잠시만 기다려주세요.
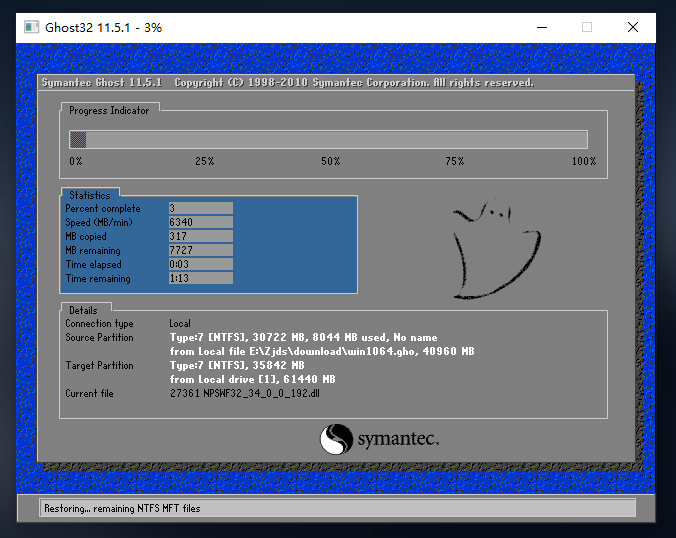
8. 시스템이 설치된 후 소프트웨어는 다시 시작해야 한다는 메시지를 자동으로 표시하고 U 디스크를 꺼내서 다시 시작하십시오. 컴퓨터.

9. 시스템을 다시 시작하면 자동으로 시스템 설치 인터페이스로 전환됩니다. 이 시점에서 설치가 성공적으로 완료됩니다.

以上是怎么通过U盘安装Win11系统 Win11安装U盘的教程的详细内容。更多信息请关注PHP中文网其他相关文章!




