摘要:问题:升级到 Windows 11 后为何找不到共享打印机?简单说明:共享打印机功能可能未启用,导致无法在 Win11 系统中找到。阅读本文:跟随 php小编新一的详细指导,一步步解决 Win11 找不到共享打印机的问题,恢复共享打印功能。
Win11找不到共享打印机解决方法
1. 首先点击开始菜单,打开“设置”。
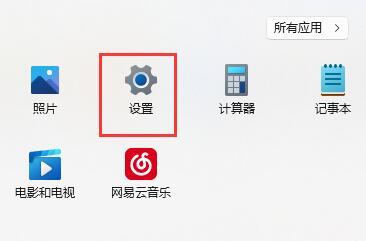
2. 接着点击左侧栏的“蓝牙和其他设备”。
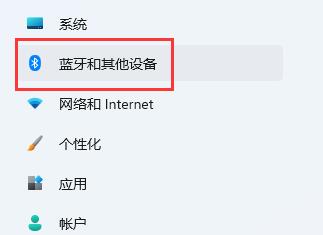
3. 然后打开右侧的“打印机和扫描仪”。
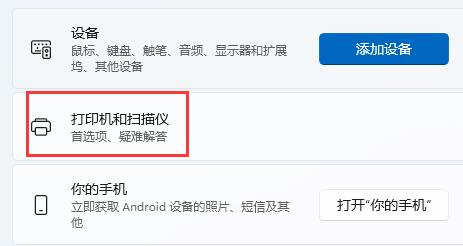
4. 再找到想要共享的打印机,点击进入。
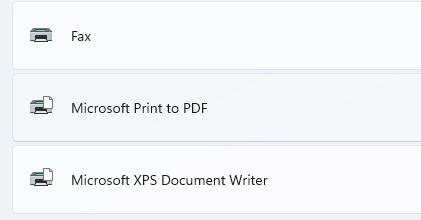
5. 进入后,再打开“打印机属性”。
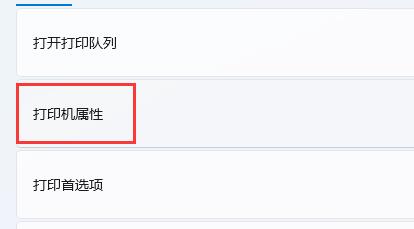
6. 在属性面板中,点击上方“共享”选项卡。
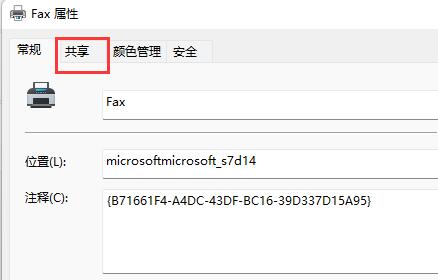
7. 进入后,勾选“共享这台打印机”并保存。
8. 保存后,其他电脑只要连接同一个局域网就可以共享这台打印机了。
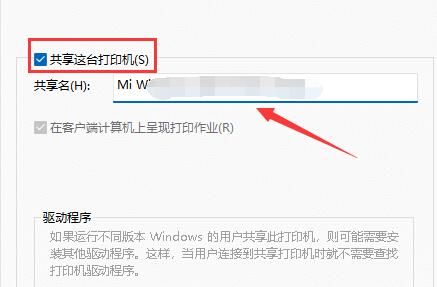
以上是Win11找不到共享打印机怎么办 找不到共享打印机的解决方法的详细内容。更多信息请关注PHP中文网其他相关文章!




