当您对电脑自带壁纸感到厌烦时,您不禁会问:如何设置 Win10 桌面壁纸?php小编百草了解您的需求,并带来了一份详细的指南。本指南将逐步向您展示如何轻松更换您的电脑壁纸,为您提供摆脱平庸壁纸并打造个性化桌面的方法。准备好迎接美观实用的桌面体验了吗?继续阅读我们的设置方法,让您尽情发挥创意,享受焕然一新的桌面美景。
win10桌面壁纸设置方法介绍
1、首先选择桌面空白处进行右键点击,然后在打开的弹窗选择个性化进入。
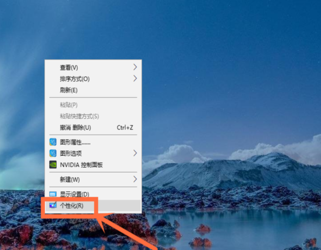
2、然后选择左侧的背景选项,这样你可以就看到右侧可以进行背景桌面的设置。
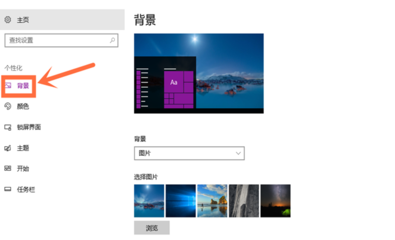
3、如果想要使用系统本身的壁纸资源,直接在右侧选项图片中进行选择即可。
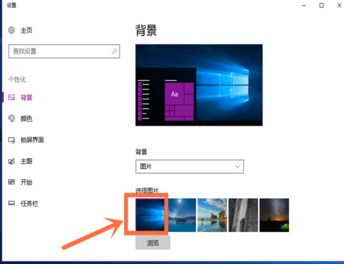
4、如果想要使用自己下载的壁纸资源,你可以通过浏览选项进行操作。
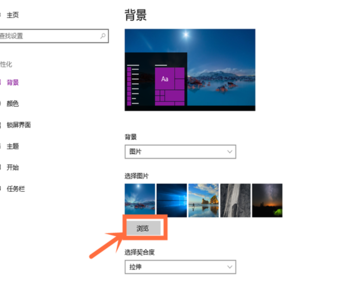
5、在浏览选项中你可以在电脑中找到自己想要设置壁纸的图片,然后进行选择即可更换壁纸。
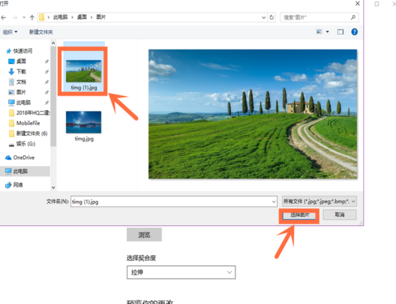
6、此外还有一种最简单的方式,就是这么右键点击图片,然后选择设置为桌面背景就可以更换壁纸。
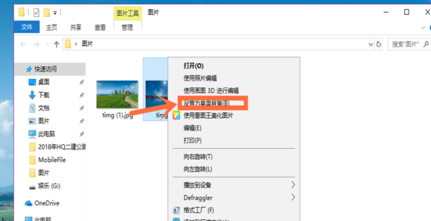
以上是win10桌面壁纸怎么设置_win10桌面壁纸设置方法介绍的详细内容。更多信息请关注PHP中文网其他相关文章!




