为您的 Windows 游戏装备投资顶级硬件是一个很好的开始,但这并不是故事的全部。如果没有正确优化,即使是最强大的组件也可能表现不佳。以下是我为最大化游戏性能而调整的关键 Windows 11 设置。
对于任何希望最大化硬件性能的人来说,在 Windows 11 中启用游戏模式是必须的。游戏模式通过减少不必要的后台进程(包括自动 Windows 更新)来优先考虑游戏的系统资源,这有助于保持稳定的游戏性能。
此功能可确保我的游戏体验始终是重中之重,防止后台进程导致潜在的速度减慢或帧丢失。您可以通过前往“设置”>“Windows 11”来启用游戏模式。游戏>游戏模式。
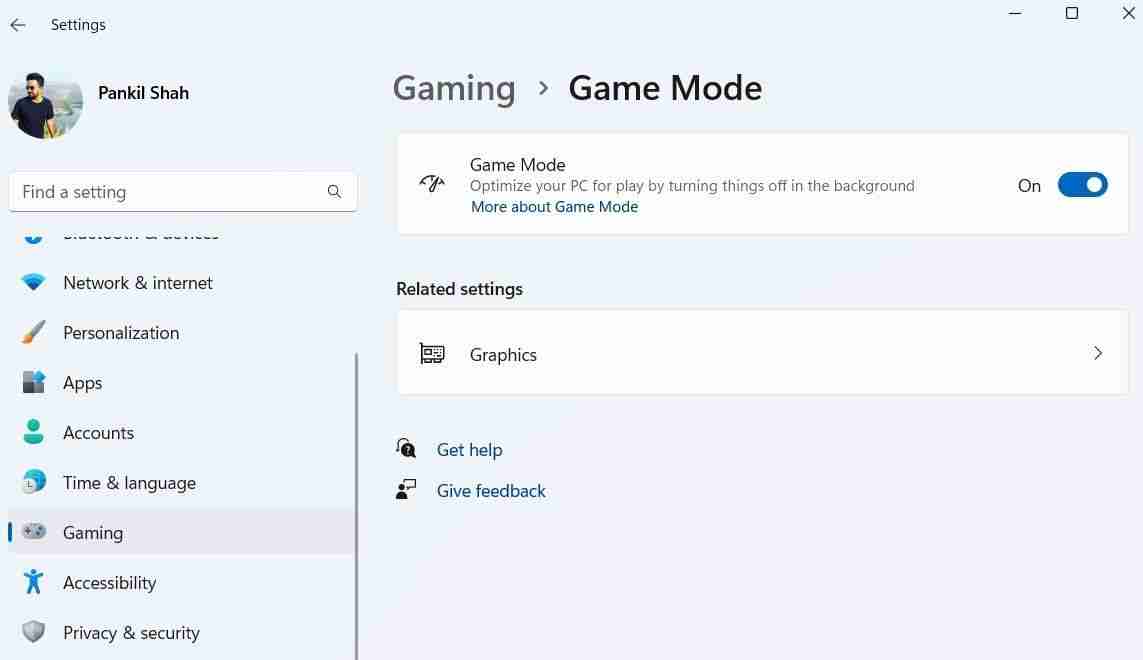
为了提高 Windows 11 上的游戏性能,我采取的另一个步骤是为视觉要求较高的游戏启用高性能图形设置。这对于同时配备集成显卡和独立显卡的电脑尤其重要,因为游戏可能会默认使用省电选项。操作方法如下:
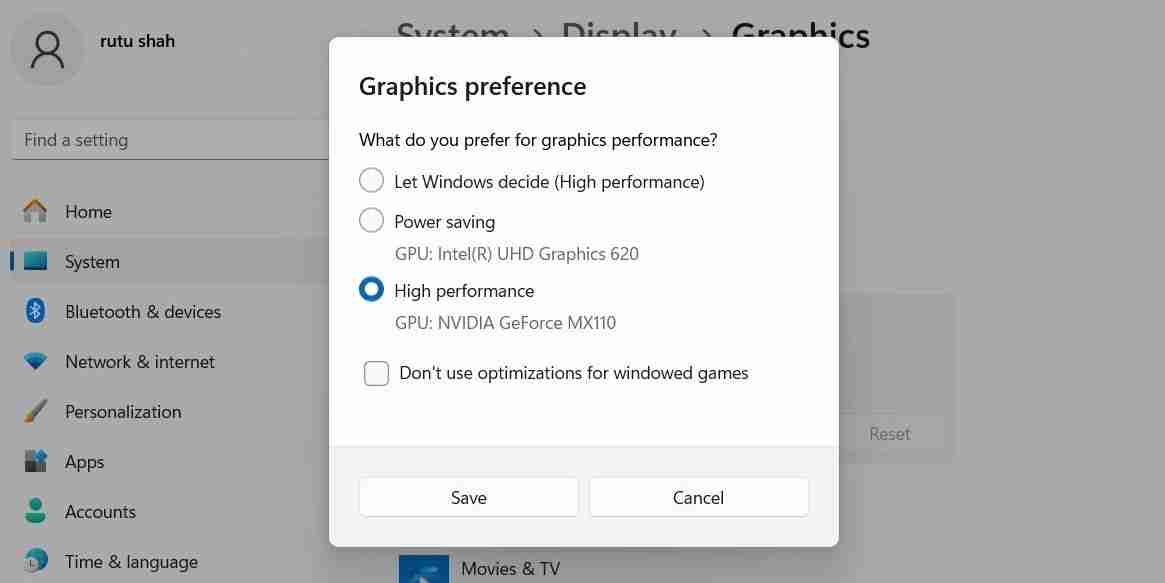
游戏叠加层非常适合监控系统性能、与朋友聊天以及快速访问特定游戏功能。然而,它们是有代价的。由于这些覆盖在后台运行额外的进程,因此可能会影响整体性能,导致帧速率降低、延迟增加或游戏卡顿。
叠加层还可能会分散特定游戏的注意力,或者有时与游戏本身发生冲突。因此,我尽可能避免使用它们。
要删除 Windows 11 中默认的 Xbox 游戏栏覆盖,请按照以下步骤操作:
<code class="hljs ">Ge-AppxPackage Microsoft.XboxGamingOverlay | Remove-AppxPackage</code>
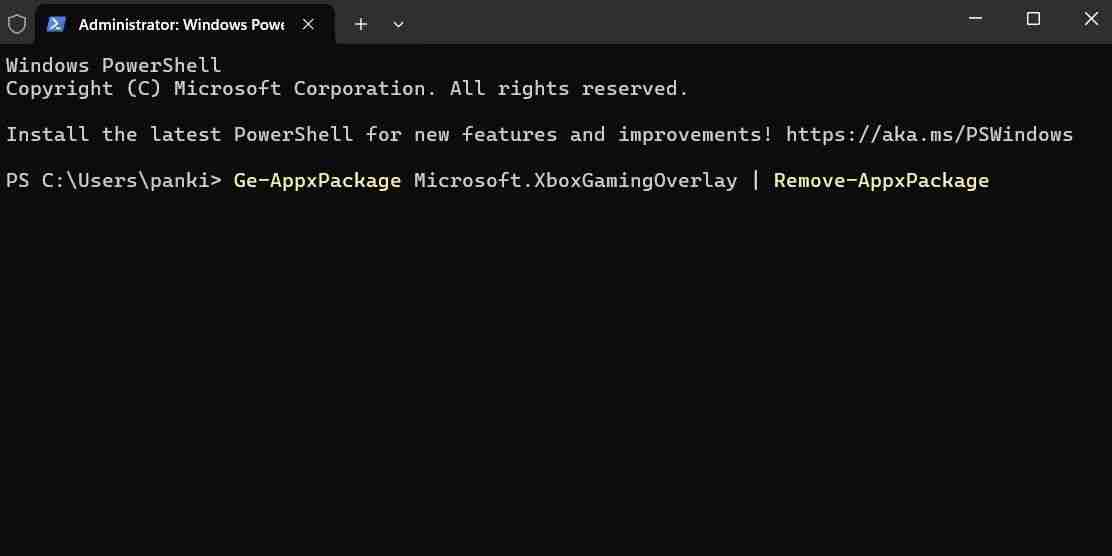
同样,您可以在 NVIDIA GeForce Experience、Discord 和其他应用程序中禁用叠加。
Windows 11 包含各种视觉效果来增强其美感。然而,这些效果可能会消耗宝贵的系统资源,而这些资源本来可以分配用于提高游戏性能。
为了优化游戏体验,我将我的 Windows 11 电脑配置为优先考虑性能而不是外观。操作方法如下:
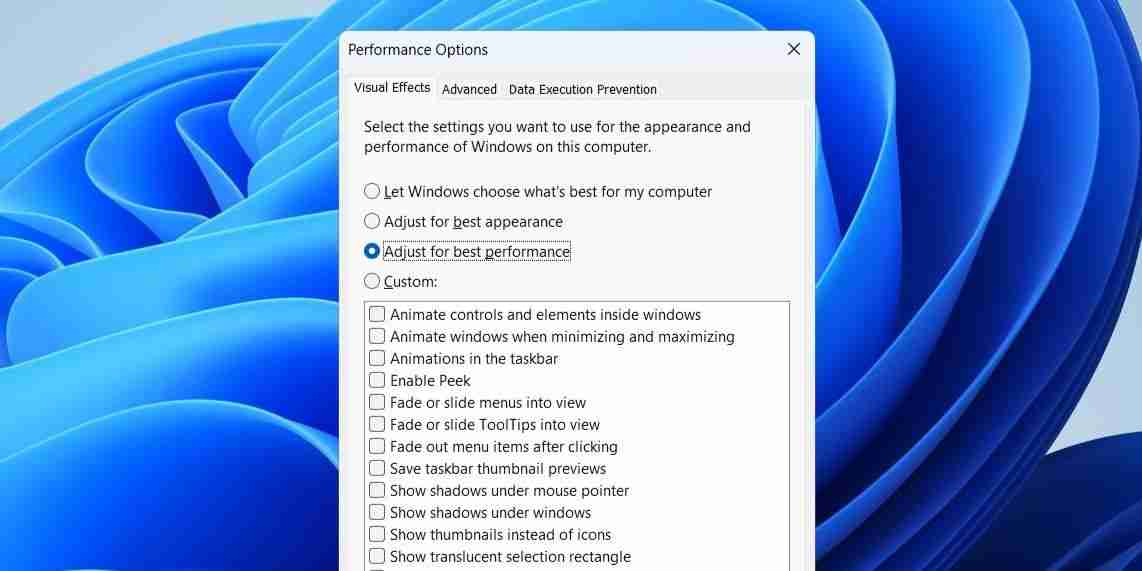
Windows 11 的默认“平衡”电源计划非常适合日常计算任务。然而,在开始游戏之前,我总是切换到“高性能”电源计划。这允许 Windows 以更高的功率级别运行,从而最大限度地提高硬件性能,确保所有组件充分发挥其潜力。
要在 Windows 上启用此电源计划,请通过 Windows 搜索菜单打开控制面板。然后,转到电源选项并选择高性能选项
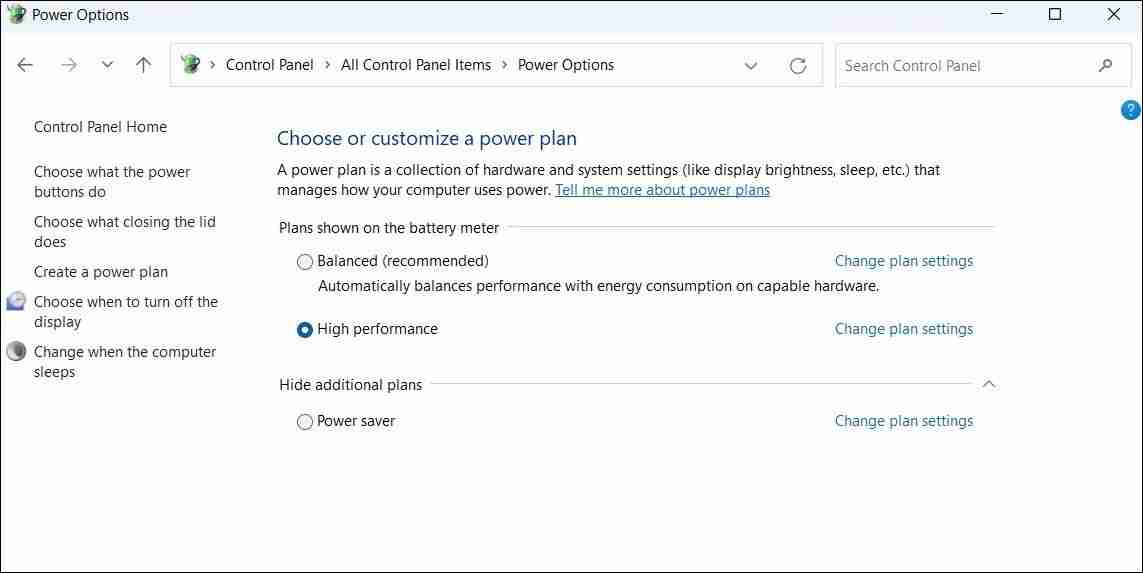
如果您的 Windows PC 上缺少高性能计划,您可以手动创建它。

虽然 Wi-Fi 在速度和可靠性方面取得了长足的进步,但没有什么比有线的性能和稳定性更好用于游戏的 LAN 连接。与 Wi-Fi 不同,Wi-Fi 可能会因网络拥塞或物理障碍而出现波动,而有线 LAN 连接可提供一致且更快的互联网速度。
这种稳定性有助于最大限度地减少数据包丢失并防止断开连接,确保更流畅的游戏体验。另外,我确保在游戏时禁用应用程序的后台下载和自动更新。这会产生显着的差异,尤其是在玩《使命召唤》、《堡垒之夜》或《Apex Legends》等在线游戏时,每一毫秒都很重要。
我还确保保持我的图形驱动程序更新,因为这些更新优化了新游戏的性能并修复了错误。根据您的电脑配备的显卡(NVIDIA、AMD 或 Intel),Windows 中更新显卡驱动程序的过程可能会有所不同。
游戏本身也会收到更新以修复错误、提高性能并添加新功能,因此我始终保持更新以从这些改进中受益。
最后,我在游戏过程中关闭内存完整性和虚拟机平台 (VMP) 等安全功能。这两项功能在 Windows 11 中默认启用,以增强系统安全性并提供更强大的环境来应对潜在威胁。然而,它们也会带来一些可能影响游戏体验的性能开销。
要在 Windows 11 中禁用内存完整性,请按照以下步骤操作:
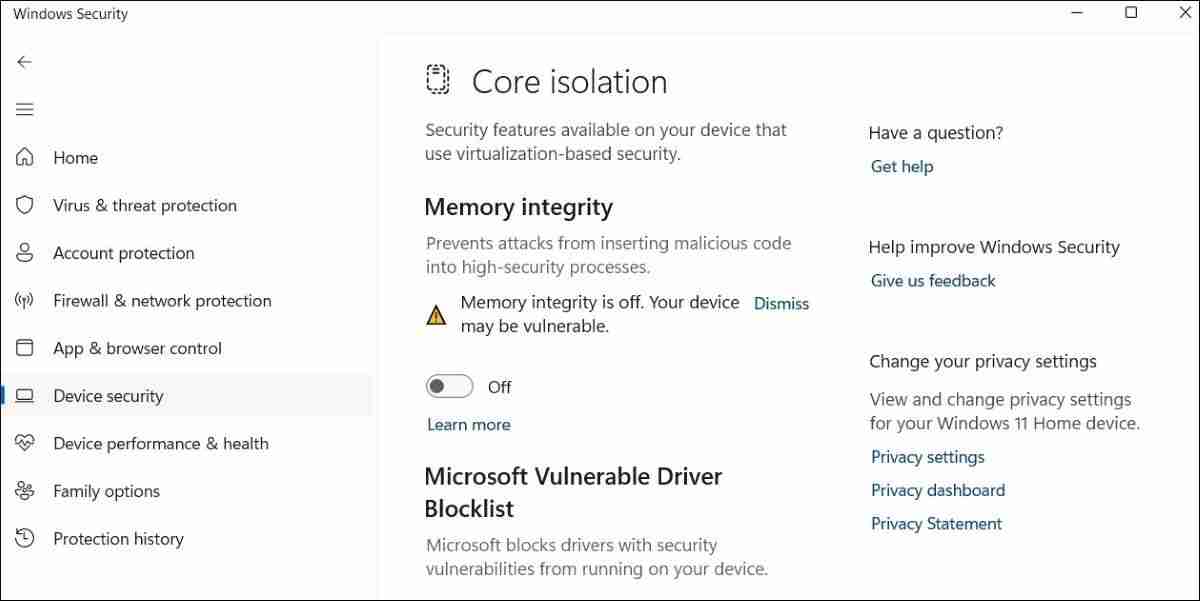
要在 Windows 上禁用虚拟机平台,请再次打开搜索菜单。键入 Windows 功能并选择出现的第一个结果。在 Windows 功能窗口中,找到并取消选择虚拟机平台。然后,选择确定。
禁用这两个选项会对您的 Windows 游戏体验产生重大影响。不过,我总是在玩完游戏后重新启用这些功能,以确保我的电脑保持安全。
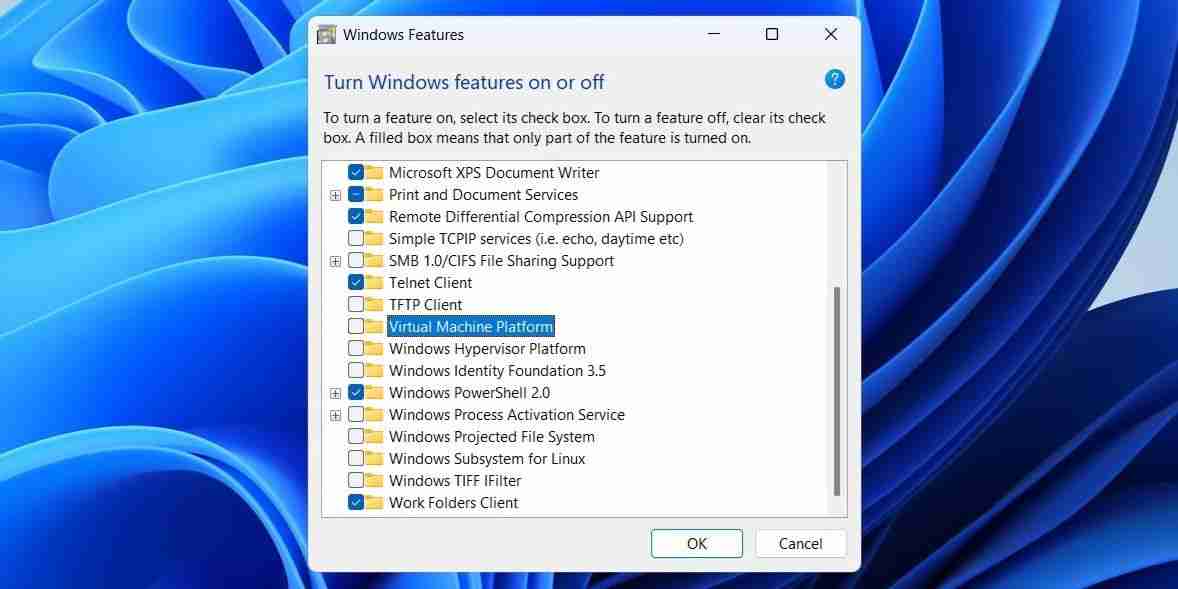
调整这些关键设置帮助我在 Windows 11 PC 上获得最佳的游戏体验,并避免出现延迟和卡顿等烦人的问题。虽然每项调整本身可能只能提供适度的改进,但综合起来,它们可以对 PC 的游戏性能产生重大影响。
以上是我调整了这 7 个 Windows 11 设置以最大限度地提高游戏性能的详细内容。更多信息请关注PHP中文网其他相关文章!




