Windows 11 中的显示设置菜单是您调整显示器分辨率、更改显示缩放比例以及在多个显示器之间进行选择的地方。下面,我将向您展示在 Windows 11 电脑上打开显示设置的最快方法。
“开始”菜单是打开 Windows 中任何应用程序(包括“设置”应用程序)最简单且使用最广泛的方法。您甚至可以从“开始”菜单搜索特定的设置菜单。操作方法如下:
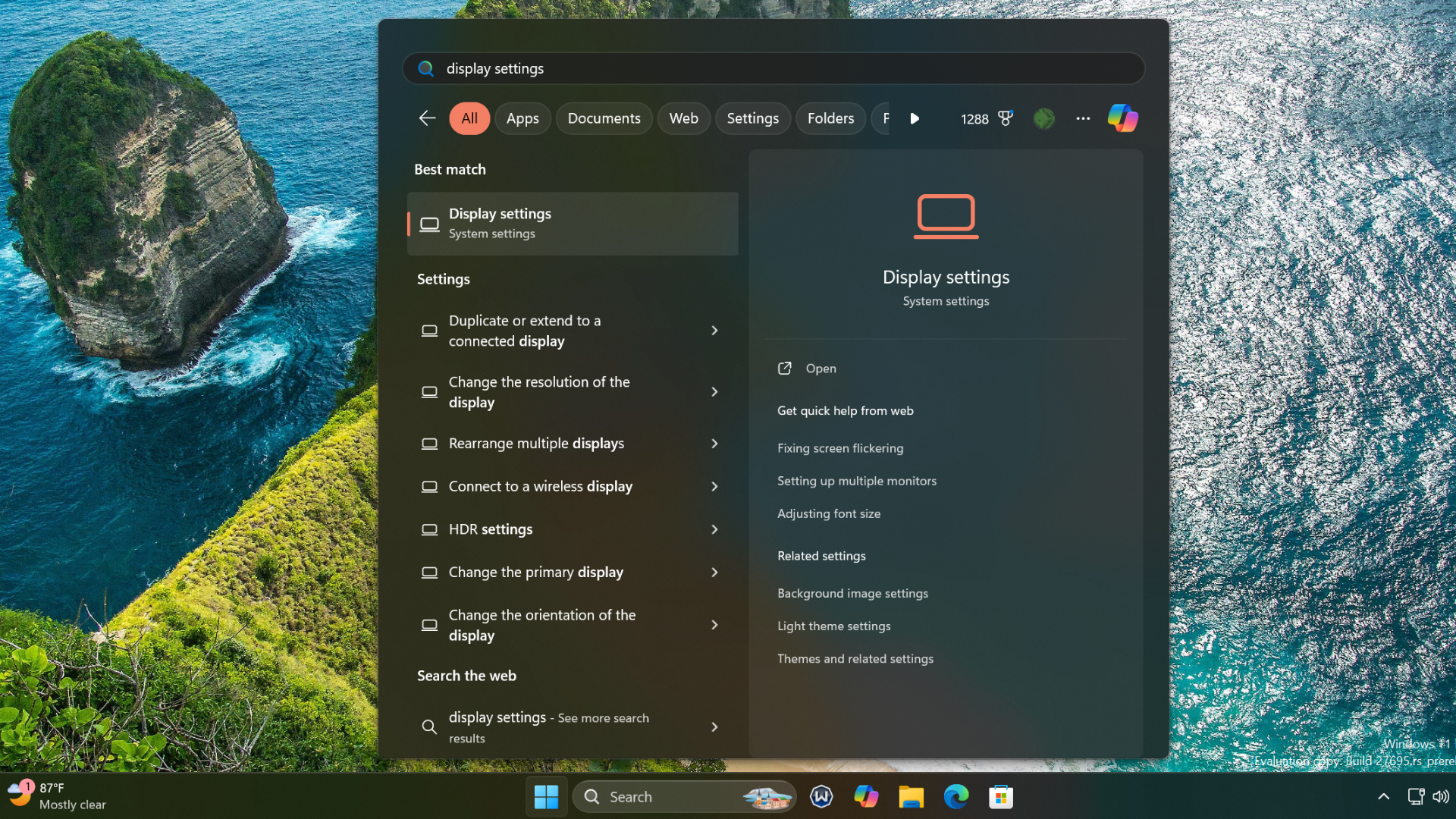
微软在 Windows 11 中隐藏了许多选项以提供更简洁的上下文菜单,但幸运的是,启动显示设置仍然很容易菜单。只需按照以下步骤操作:

旧版本的显示设置出现在控制面板中。不过,大多数自定义选项已迁移到 Windows 11 中的“设置”应用。
您也可以使用“设置”应用调整显示分辨率。请按照以下步骤访问它:

Windows 中的“运行”对话框提供了一种更快的方式来访问任何应用程序或文件位置。如果您知道正确的短代码,则可以启动任何应用程序、“设置”应用程序的一个子部分或“控制面板”。按照以下步骤打开显示设置菜单:
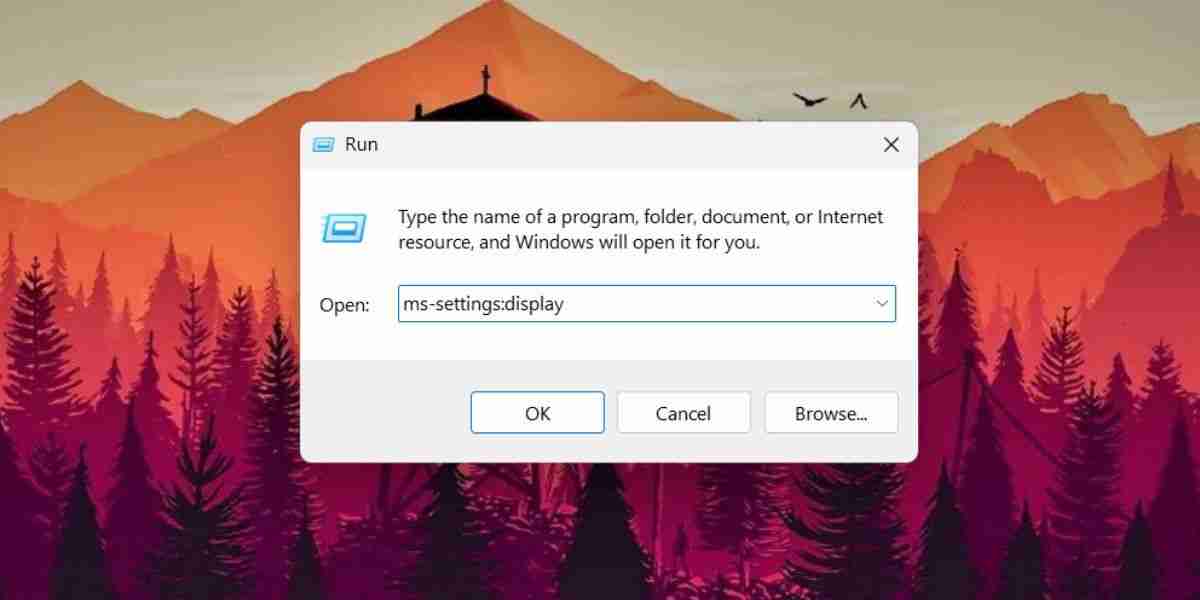
在 Windows 11 上管理多个显示器以及调整刷新率和分辨率非常简单,这要归功于其简化的显示设置菜单。通过“开始”菜单可以轻松访问此菜单,但如果您知道基本的 Windows 键盘快捷键,则可以尝试其他选项。
以上是在 Windows 11 中打开显示设置的 4 种方法的详细内容。更多信息请关注PHP中文网其他相关文章!




