给 Win11 电脑分区指南如果你最近购买了一台新电脑,发现只有一个 C 盘,那么你可能想要将硬盘分区以便更好地组织你的数据。对于 Windows 11 系统,分区过程如下。php小编小新将逐步指导你完成整个过程,请继续阅读以了解详细的操作步骤。
Win11硬盘分区详细教程
1. 首先我们鼠标右击Windows11的“此电脑”,选择“管理”,在“计算机管理”窗口左侧列表中选择“磁盘管理”。
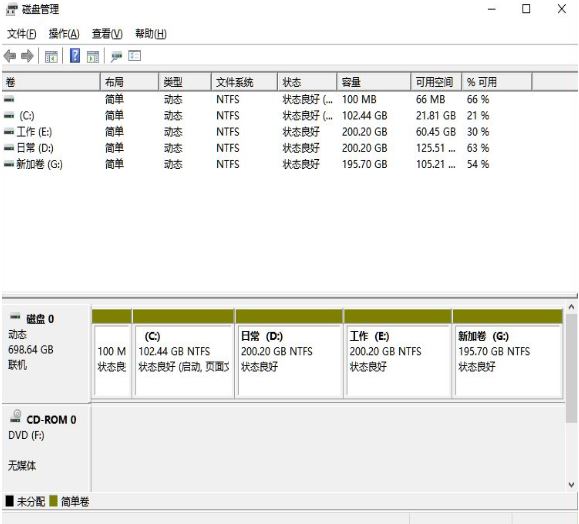
2. 然后在分区列表中,右击分区的部分,并选择“压缩卷”。
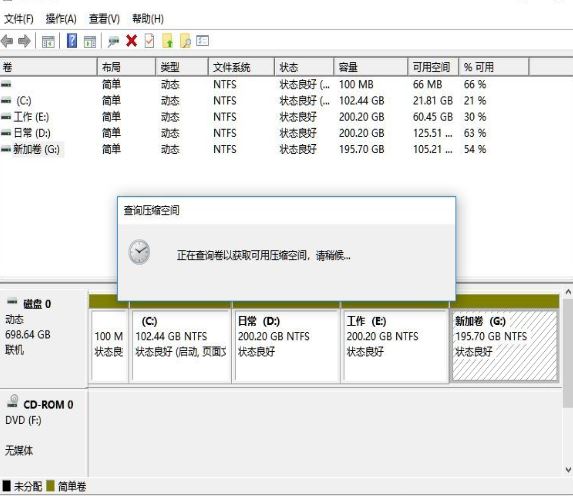
3. 输入希望分出空间大小要注意至少留下50GB的容量,确定容量后,点击“压缩”即可。
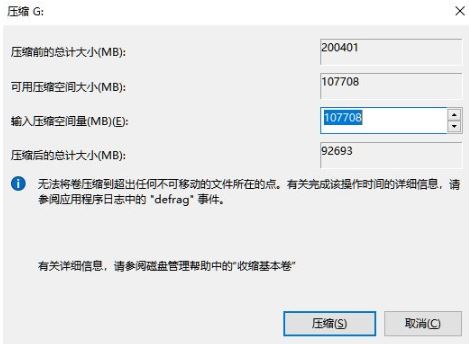
4. 随后右击空间,选择“新建简单卷”,并点击“下一步”即可。

5. 对于还未分配的空间,也能选择它并进行分区,在选中的分区上右击,选择“扩展卷”即可将其分区。

以上是Win11怎么分区硬盘 Win11硬盘分区详细教程的详细内容。更多信息请关注PHP中文网其他相关文章!




