Win11开机时软件自动启动?这三种方法助你解决!如果你升级到了Win11系统,可能会遇到开机时众多软件自动启动的问题,导致开机速度变慢。想要解决这一烦恼,php小编鱼仔为你准备了三种简单易行的方案。本文将逐一介绍这些方法,手把手教你如何设置开机启动项,让你的电脑开机快人一步。继续阅读本文,获取详细的操作步骤和解决技巧!
win11开机启动项三种设置教程
方法一
1、首先点击下方开始菜单。
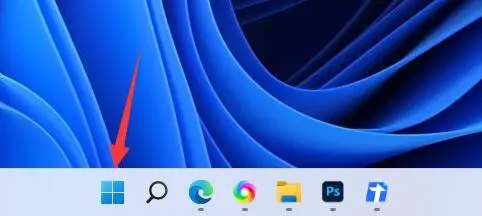
2、接着打开其中的“设置”。
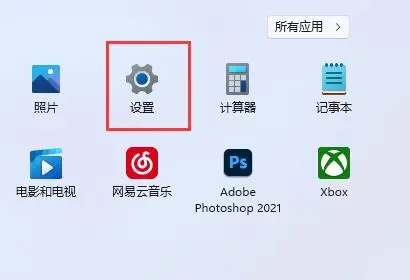
3、再点击左边栏的“应用”选项。
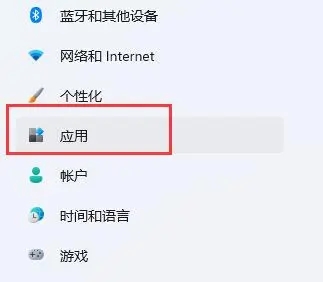
4、然后点击其中的“启动”设置。
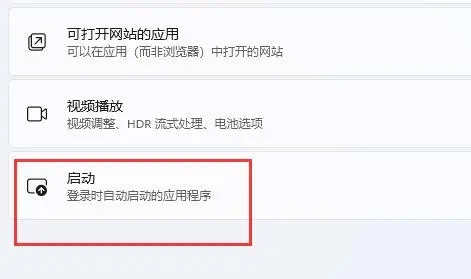
5、在图示位置就可以添加开机启动项了。
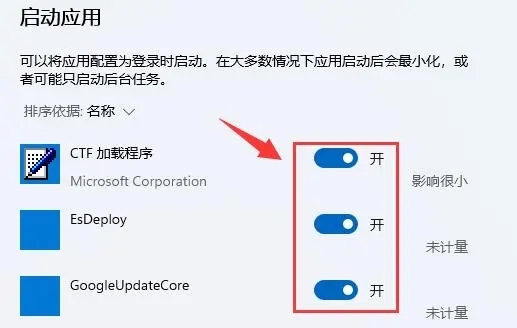
方法二
1、我们也可以右键开始菜单,打开“任务管理器”。
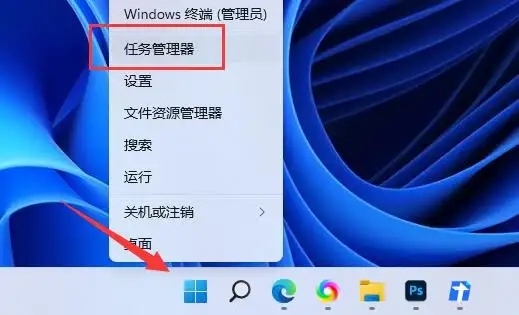
2、再进入上方“启动”选项卡。
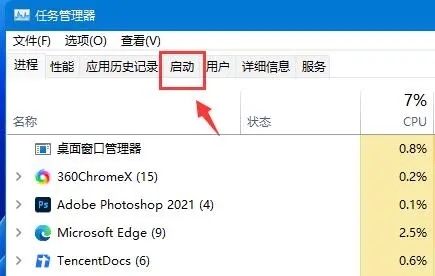
3、最后右键想要的开机启动项,点击“启用”即可。
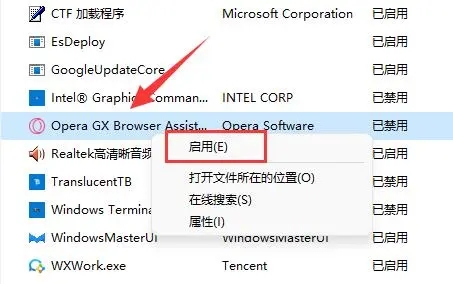
方法三
1、可以先在win11系统上按“Win+R”打开运行窗口输入“msconfig”打开系统启动项。
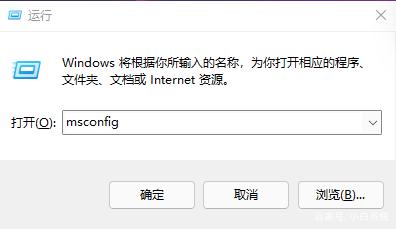
2、弹出系统设置界面。
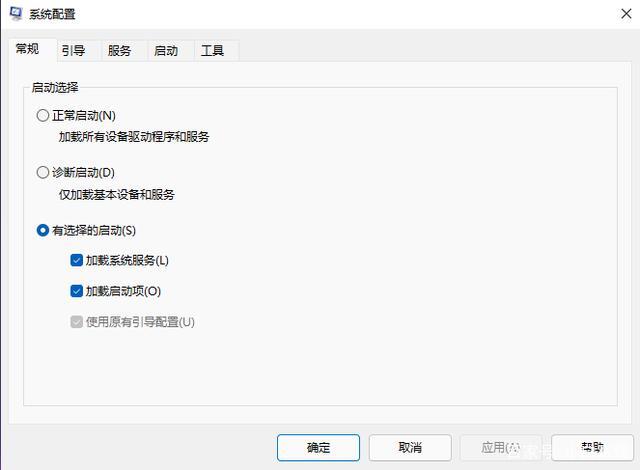
3、找到启动的选项卡打开。
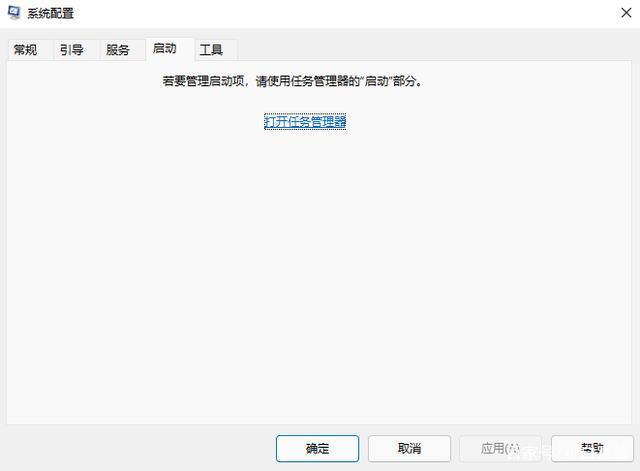
4、从这里就可以进行开机软件启动项的管理了。
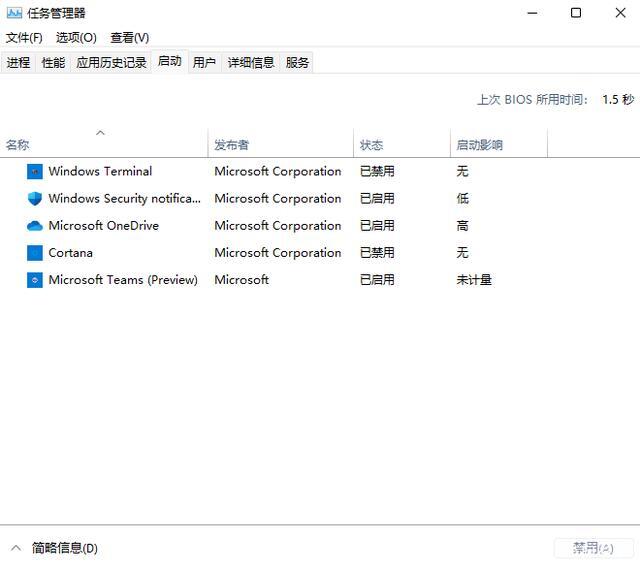
以上是win11开机启动项怎么设置 win11开机启动项三种设置教程的详细内容。更多信息请关注PHP中文网其他相关文章!




