Windows 10 家庭电脑设置失败?如果您在 Windows 10 上设置家庭电脑时遇到问题,请不要担心。php小编苹果将为您提供详细的步骤,指导您解决此问题。以下摘要将分步介绍在 Windows 10 上设置家庭电脑的简要指南:控制面板中的高级共享设置:访问网络和共享中心,然后选择高级共享设置。配置文件和密码保护:在配置文件和密码保护下,选择“启用网络发现”和“启用文件和打印机共享”。更改密码保护:如果您希望家庭电脑受密码保护,请选择“密码保护共享”。家庭组创建:点击“家庭组”标签,然后选择“创建家庭组”。完成步骤:按照向导完成设置过程,包括创建密码和选择共享选项。通过遵循这些步骤,您可以轻松地在 Windows 10 设备上设置家庭电脑,享受与家人和朋友无缝共享文件和打印机。
Win10无法设定这是一台家庭计算机详解
1、按 Win + S 组合键,打开Windows 搜索,然后找到并点击热门应用下的控制面板(control)。
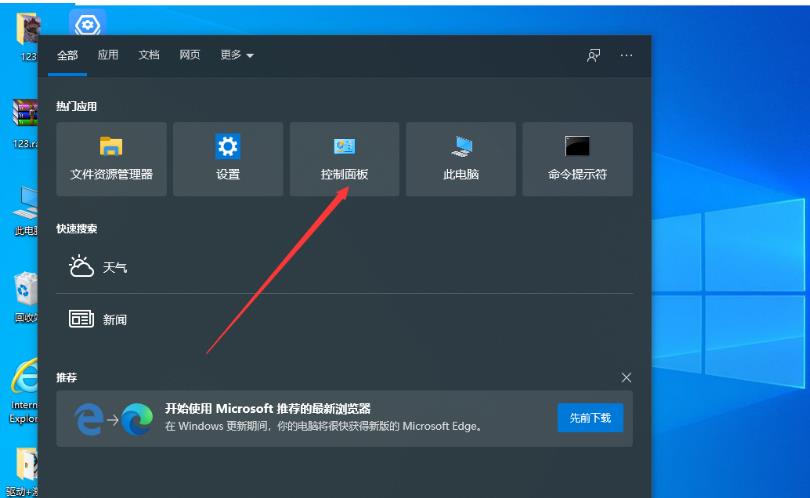
2、所有控制面板项窗口,将查看方式修改为大图标,再找到并点击调整计算机的设置下的网络和共享中心。
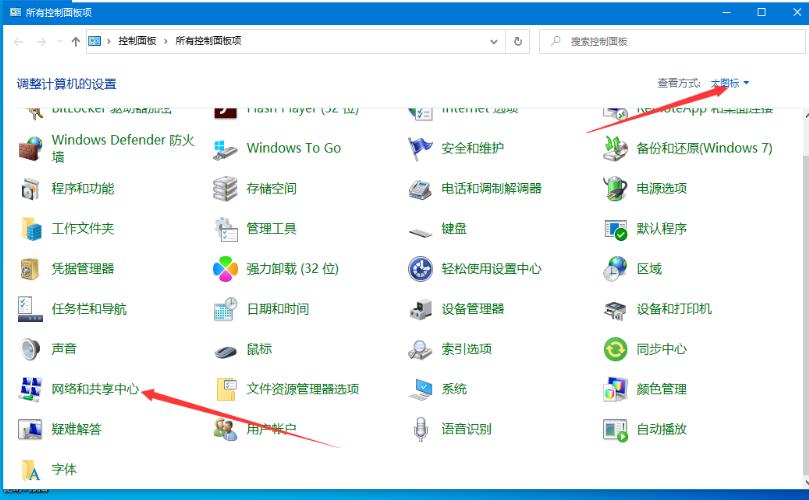
3、网络和共享中心窗口,左侧点击更改高级共享设置。
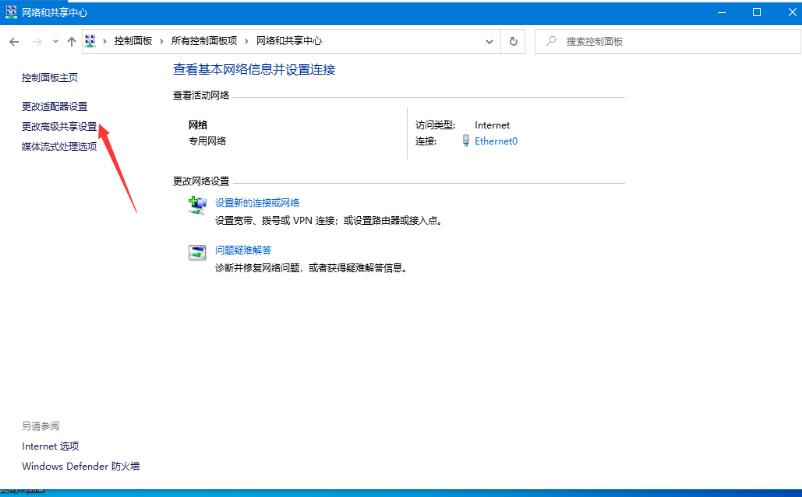
4、高级共享设置窗口,点击启用网络发现、启用文件和打印机共享和允许Windows管理家庭组连接。
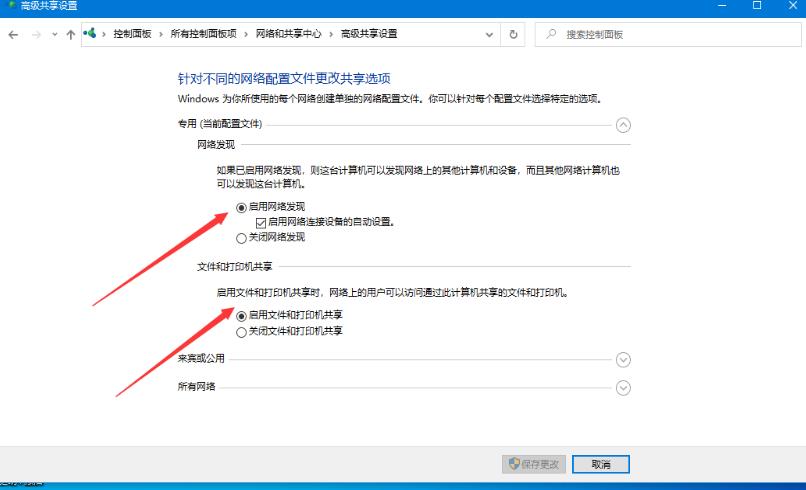
5、所有网络中,点击启用共享以方便打开可以访问网络的用户可以读取和写入公用文件夹中的文件,点击保存修改。
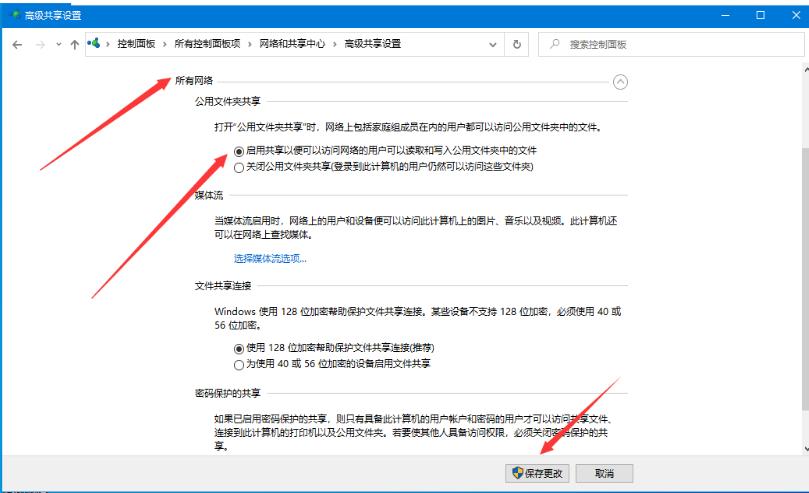
6、按 Win + R 组合键,打开运行,输入 services.msc 命令,点击确定。
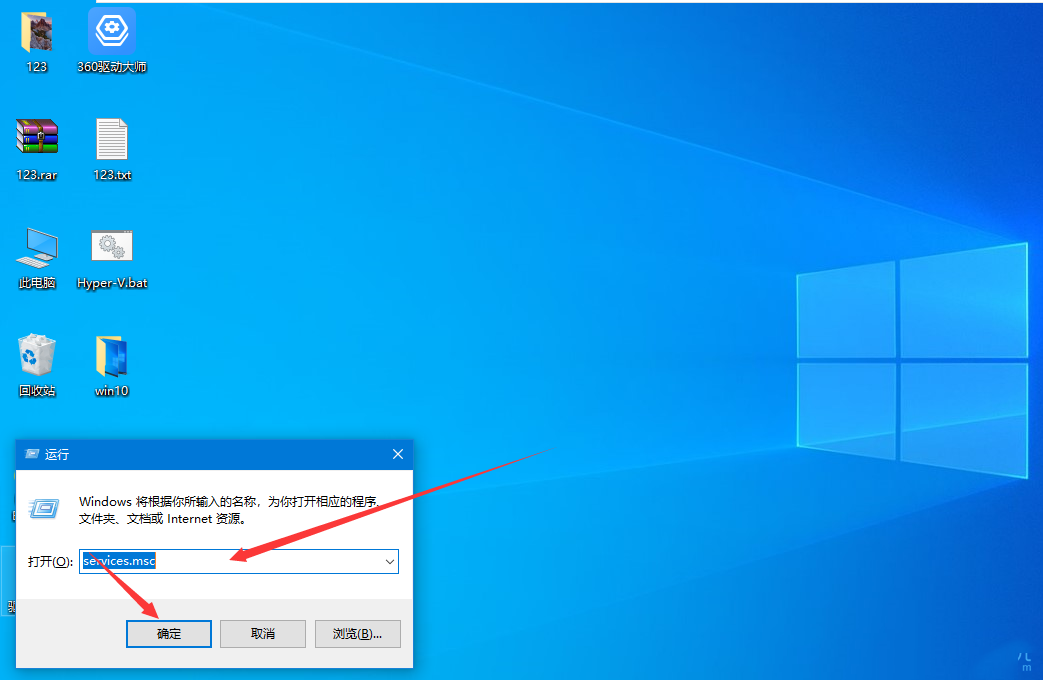
7、服务窗口,找到并右键点击 Function Discovery Provide Host 服务,在打开的菜单项中,选择属性。
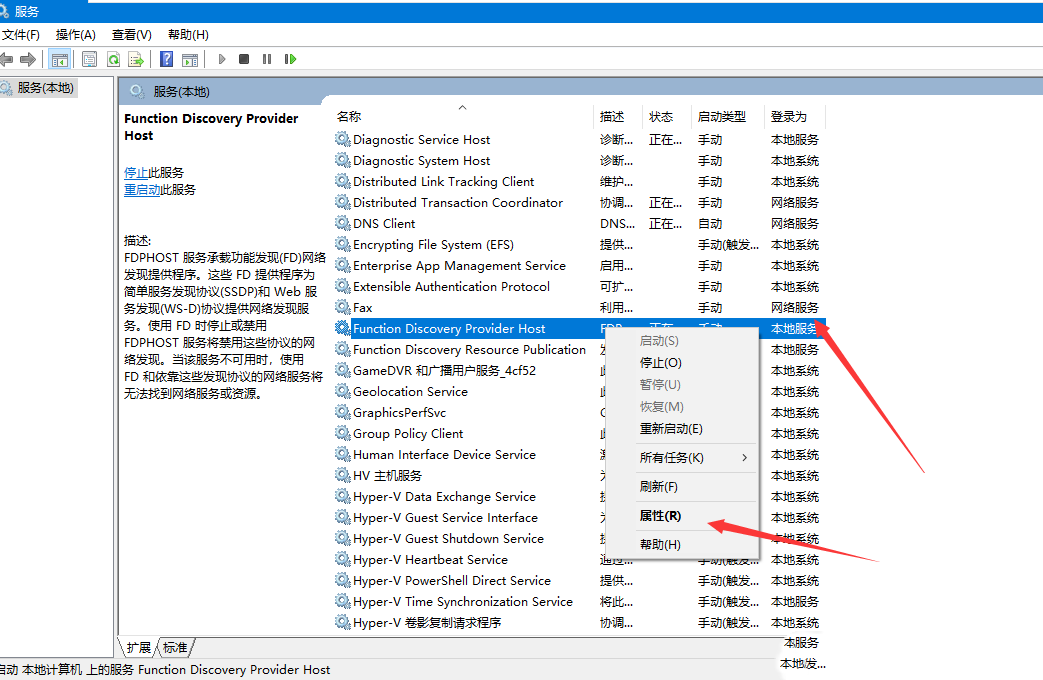
8、Function Discovery Provide Host 的属性(本地计算机)窗口,将启动类型改为自动,点击启动后,再点击确定即可。
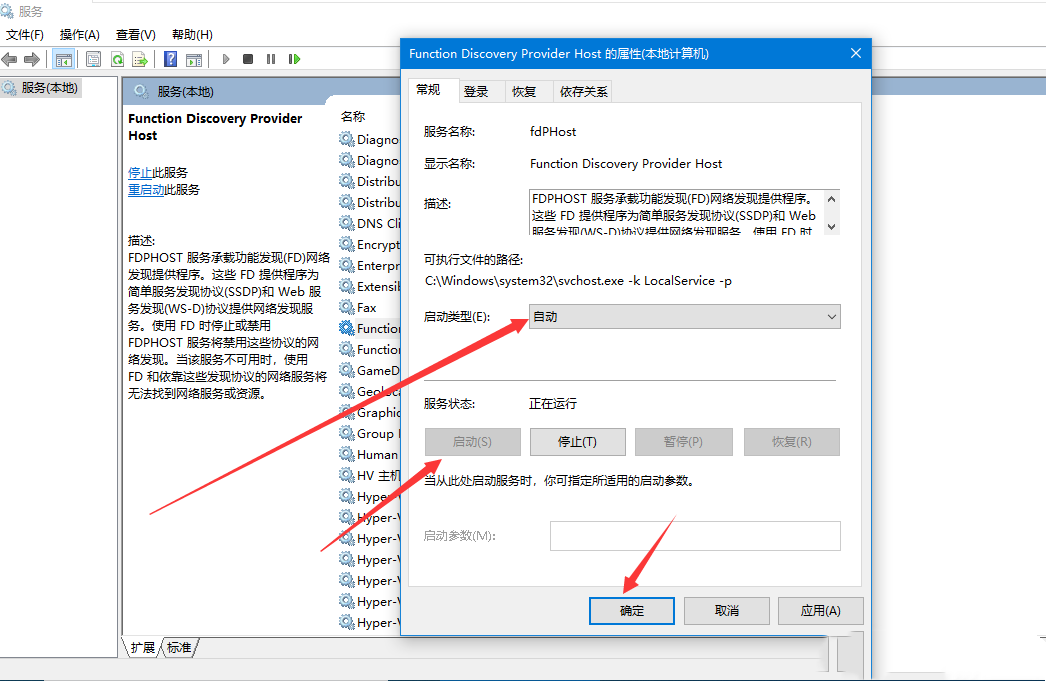
以上是Win10无法设定这是一台家庭计算机怎么办的详细内容。更多信息请关注PHP中文网其他相关文章!




