剪映视频画面与声音不同步许多用户在使用剪映时,遇到了视频画面与声音不同步的问题。这着实令人头疼。php小编柚子明白您的苦恼,因此特意整理了以下内容,帮助您解决这一难题。本篇教程将详细介绍如何调整剪映视频音画不同步的情况。我们将分步指导您:导入视频并选择音频分离选项调整音频和视频的对齐点合并音频和视频,完成同步通过按照我们提供的步骤操作,您将能够轻松解决剪映视频画面与声音不同步的问题。现在,就让我们开始深入了解吧!
1、首先导入相应的视频后,将其添加到轨道上。

2、右击轨道上的视频,选择音频分离项。
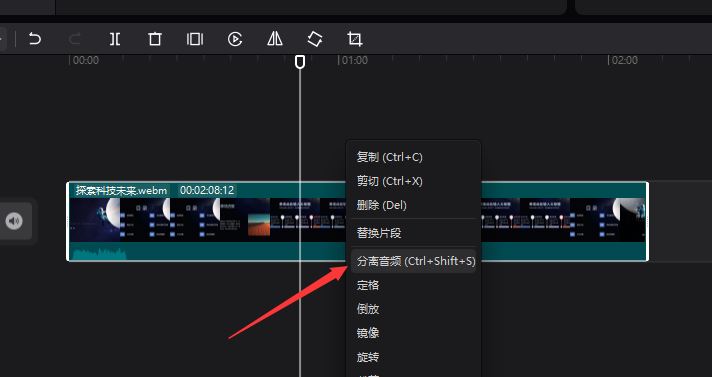
3、当音频分离后,将时间轴移动到画面与音频不同步的位置 ,点击分割项。
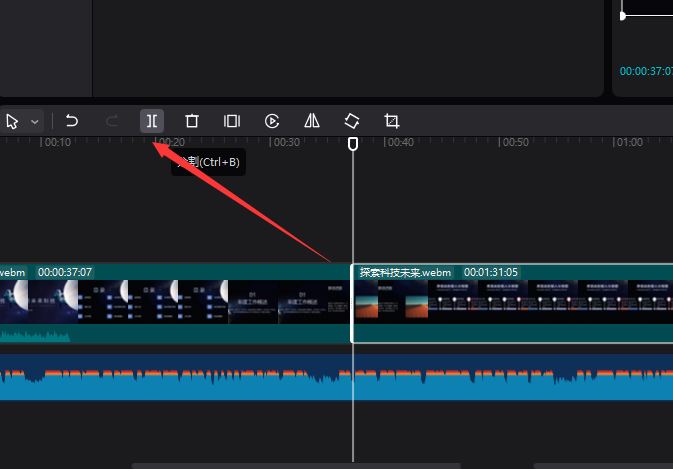
4、在此根据音频的播放时间差,找到与之相同步的画面的位置,再次点击分割按钮。
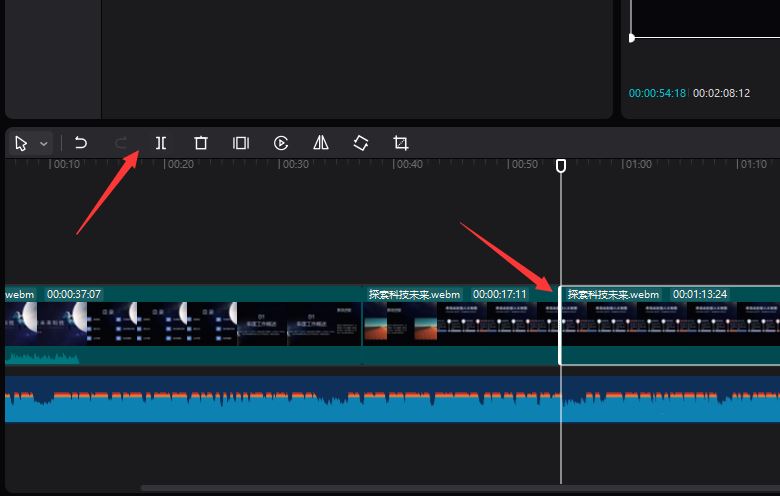
5、对于其中被裁剪的片段,我们可以通过属性面板中的播放速度,将其播放速度加快,直到与声音同步为止。

6、当然,我们也可以将多余的音频进行删除,如图所示,选中多余的音频部分并进行裁剪。
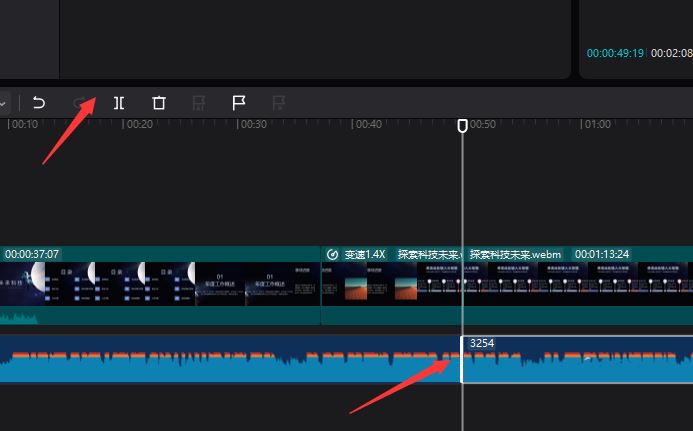
7、接下来选中音频的末尾部分,再次进行裁剪。

8、右击裁剪的音频,选择删除项将其删除。
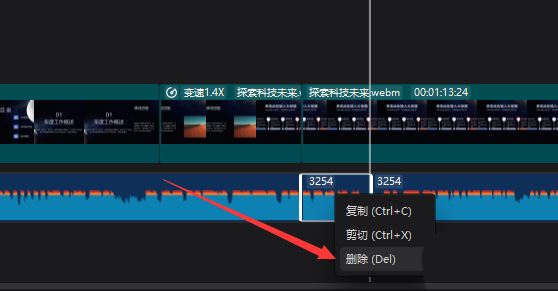
9、当整个裁剪同步操作完成后,就可以将视频导出保存了。
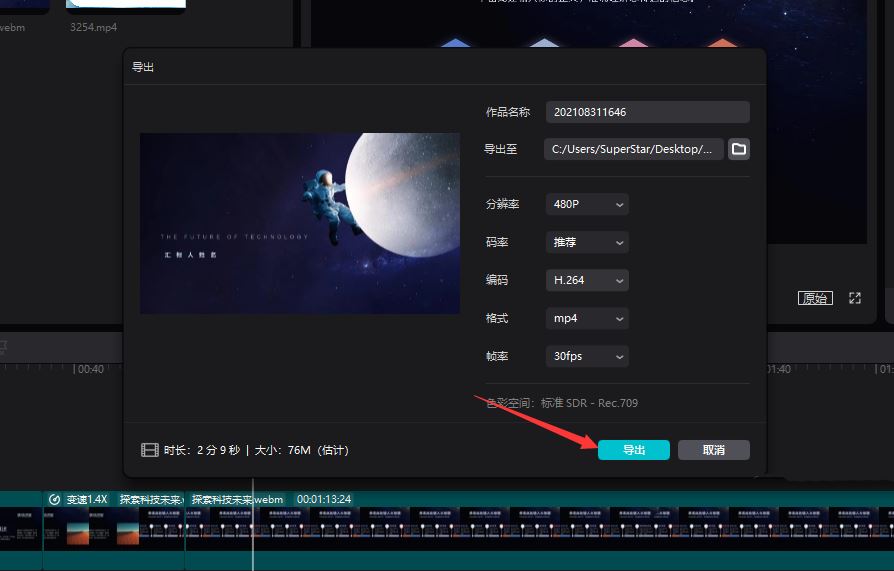
以上是剪映视频画面与声音不同步怎么调整 剪映画面和声音不同步怎么设置的详细内容。更多信息请关注PHP中文网其他相关文章!




