win7怎么更改输入密码界面背景 win7登录界面背景修改教程
Sep 09, 2024 am 11:07 AM想要美化 Win7 登陆界面?对于想在 Win7 登陆界面展示自己心爱照片的小伙伴,你们遇到了难题。但是,别担心!php小编苹果今天就来给大家分享一个简单易懂的教程,一步步教你实现愿望。想让登录背景焕然一新,快来了解详情吧!
win7怎么更改输入密码界面背景
1、同时按Win+R键,打开运行。

2、输入“regedit”,点击确定。

3、在左侧目录树中,按路径HKEY_LOCAL_MACHINESOFTWAREMicrosoftWindowsCurrentVersion AuthenticationLogonUIBackground点开。
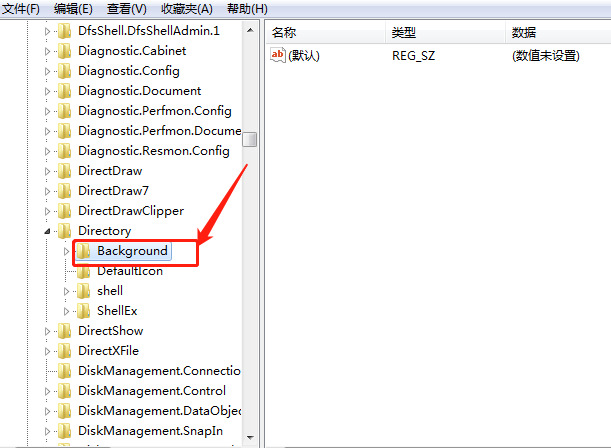
4、选择“OEMbBackground”选项右击“修改”。

5、数值数据则改为“1“,点击确定。

6、找到系统盘(默认为C盘),按路径WindowsSystem32oobe打开,在oobe下新建文件夹,命名info。

7、在info下创建文件夹backgrounds。

8、在backgrounds文件夹中,放进名称为backgroundDefault.jpg的图片,重启电脑,就可以设置的背景图片了。

9、效果如图所示。

以上是win7怎么更改输入密码界面背景 win7登录界面背景修改教程的详细内容。更多信息请关注PHP中文网其他相关文章!
本站声明
本文内容由网友自发贡献,版权归原作者所有,本站不承担相应法律责任。如您发现有涉嫌抄袭侵权的内容,请联系admin@php.cn

热门文章
两个点博物馆:邦格荒地地点指南
4 周前
By 尊渡假赌尊渡假赌尊渡假赌
击败分裂小说需要多长时间?
3 周前
By DDD
仓库:如何复兴队友
3 周前
By 尊渡假赌尊渡假赌尊渡假赌
Hello Kitty Island冒险:如何获得巨型种子
3 周前
By 尊渡假赌尊渡假赌尊渡假赌
公众号网页更新缓存难题:如何避免版本更新后旧缓存影响用户体验?
3 周前
By 王林

热门文章
两个点博物馆:邦格荒地地点指南
4 周前
By 尊渡假赌尊渡假赌尊渡假赌
击败分裂小说需要多长时间?
3 周前
By DDD
仓库:如何复兴队友
3 周前
By 尊渡假赌尊渡假赌尊渡假赌
Hello Kitty Island冒险:如何获得巨型种子
3 周前
By 尊渡假赌尊渡假赌尊渡假赌
公众号网页更新缓存难题:如何避免版本更新后旧缓存影响用户体验?
3 周前
By 王林

热门文章标签

记事本++7.3.1
好用且免费的代码编辑器

SublimeText3汉化版
中文版,非常好用

禅工作室 13.0.1
功能强大的PHP集成开发环境

Dreamweaver CS6
视觉化网页开发工具

SublimeText3 Mac版
神级代码编辑软件(SublimeText3)
 前3个Windows 11的游戏功能,使Windows 10超过Windows 10
Mar 16, 2025 am 12:17 AM
前3个Windows 11的游戏功能,使Windows 10超过Windows 10
Mar 16, 2025 am 12:17 AM
前3个Windows 11的游戏功能,使Windows 10超过Windows 10















