问题: 使用 Windows 11 时鼠标右键无反应,重启也无效?解决方案:php小编苹果今天为大家分享两个简单有效的解决方法。本文将详细介绍每个方法的具体步骤,帮助大家快速解决鼠标右键无反应的问题。继续阅读以下内容,轻松解决你的鼠标问题!
win11点击右键没反应解决方法
方法一
1、首先使用键盘“win+r”快捷键打开运行,在其中输入“regedit”回车确定打开注册表。

2、在注册表中找到“HKEY_CLASSES_ROOTlnkfile”路径下的“lnkfile”文件夹。

3、然后在右侧右键选择新建一个“字符串值”。

4、新建完成后双击打开,将它命名为“IsShortcut”。

5、接着回到注册表,找到“HKEY_CLASSES_ROOT”下的“piffile”文件夹。

6、然后使用上述方法新建一个名为“IsShortcut”的字符串值。

7、最后打开我们的任务管理器,找到其中的“资源管理器”,右键选择“重新启动”即可。

方法二
1、首先我们按下键盘的“win”按钮,然后点击其中的“设置”。

2、然后点击系统设置下方的“关于”。

3、然后在设备规格下方找到蓝色字体的“高级系统设置”。
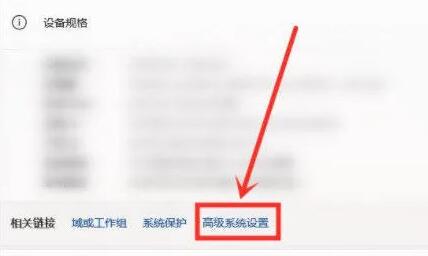
4、接着在性能选项中选择“设置”,如图所示。

5、然后勾选“自定义”,然后勾选其中的“窗口内的动画控件和元素”,再点击“确定”即可。

以上是win11右键菜单没有反应怎么办 win11点击右键没反应解决方法的详细内容。更多信息请关注PHP中文网其他相关文章!




