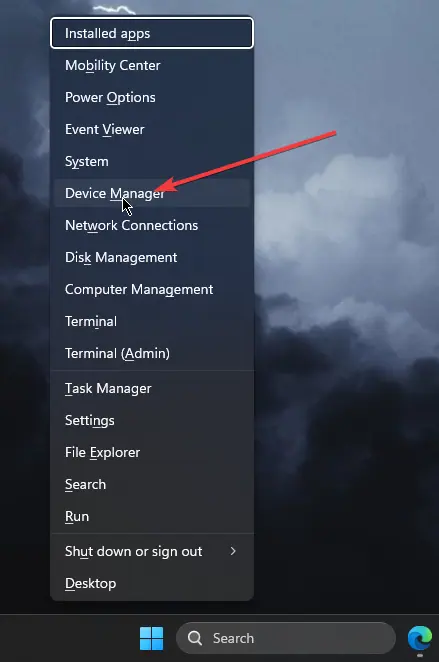

要获得更全面的解决方案,请考虑使用PCHelpSoft Driver Updater。该工具可以自动检测和更新所有过时的驱动程序,确保您的 WiFi 和其他硬件组件的最佳性能。
以下是 PCHelpSoft 驱动程序更新程序的一些其他相关功能:
Windows 11 有时可能会断开 WiFi 以节省电量。禁用此功能可以防止意外断开连接。



如果问题仍然存在,重置网络设置通常可以解决复杂的连接问题。
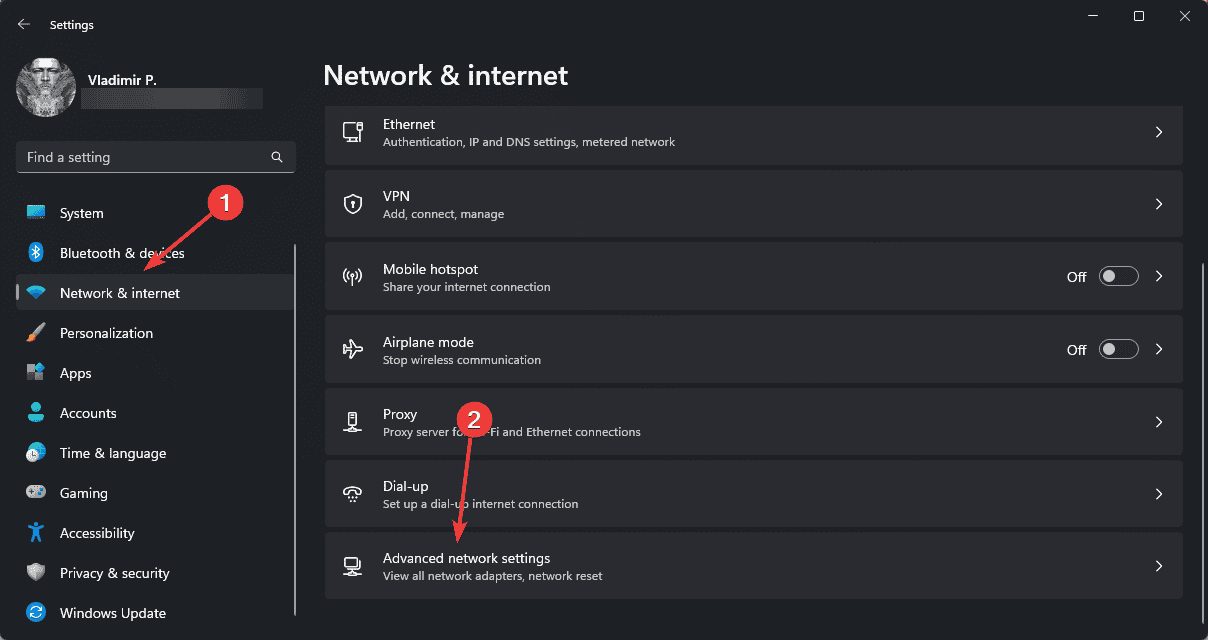 Windows 高级网络设置
Windows 高级网络设置
请注意,这将删除所有网络适配器并重置与其默认值相关的设置。

确保您的系统处于最新状态可以解决许多 WiFi 问题,因为更新通常包括对已知连接问题的修复。

有时,问题出在您的路由器而不是 Windows 11 设备上。
修改这些设置后请记住保存更改并重新启动路由器。
如果 Windows 11 上 WiFi 一直断开,以上方法一定能解决问题。哪种解决方案适合您?请在评论中告诉我!
以上是Windows 11 上的 WiFi 不断断开 – 5 个快速修复的详细内容。更多信息请关注PHP中文网其他相关文章!




