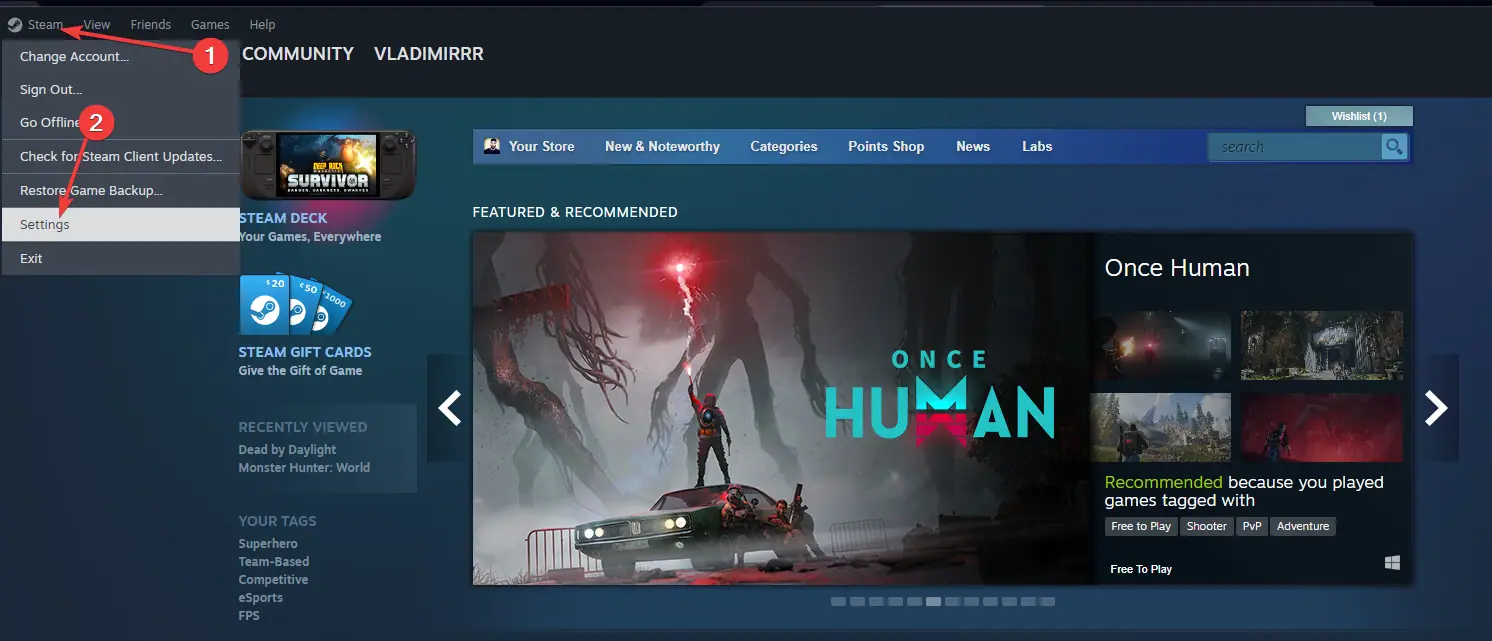

如果清除缓存不起作用,请尝试验证游戏文件的完整性:


有时,完全重新安装 Steam 可以解决持续存在的更新问题:
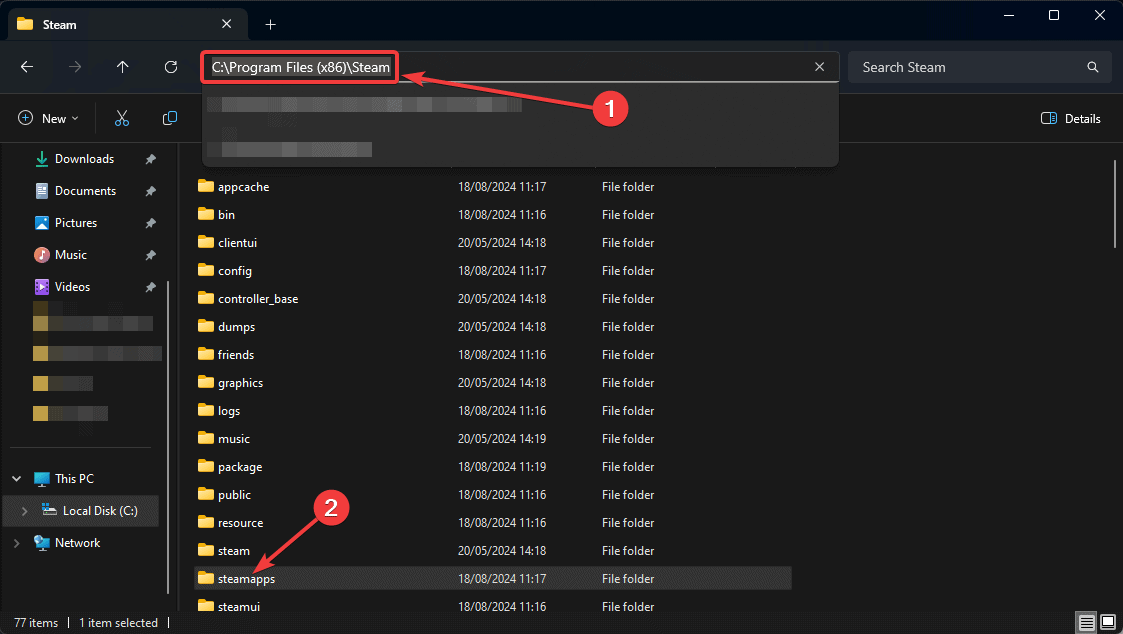
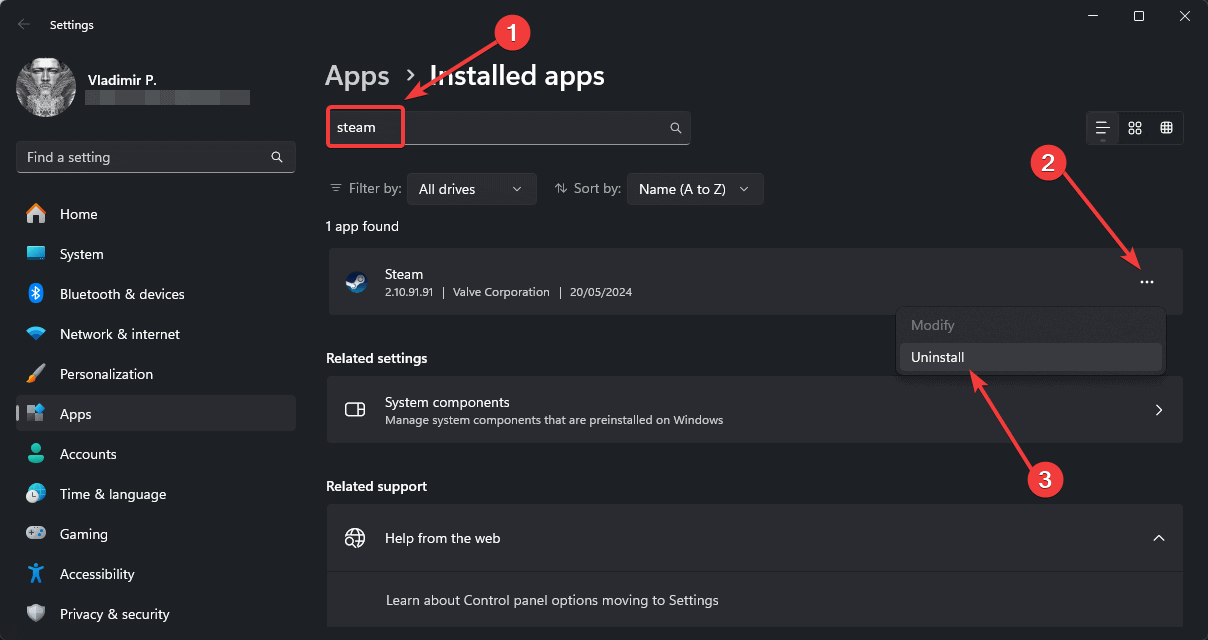
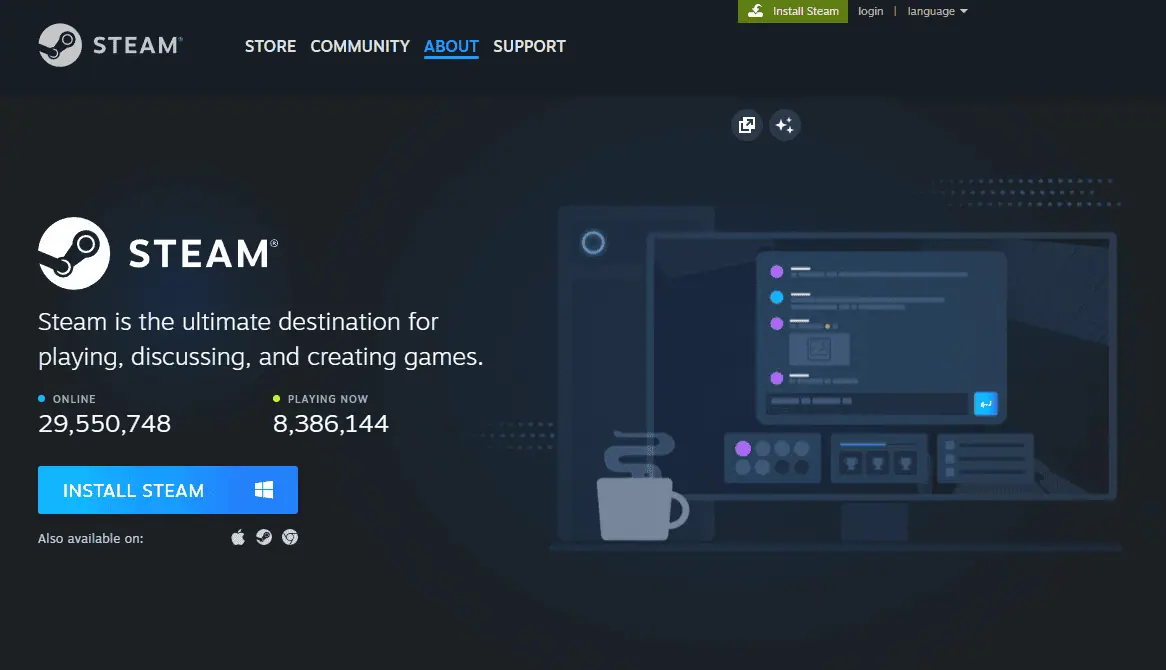

过时或损坏的驱动程序有时会导致 Steam 更新问题。为了确保您的系统顺利运行,请考虑使用PCHelpSoft Driver Updater。
这个强大的工具简化了保持驱动程序最新的过程。为此,它:
通过维护更新的驱动程序,您可以防止各种系统问题,包括 Steam 更新问题。
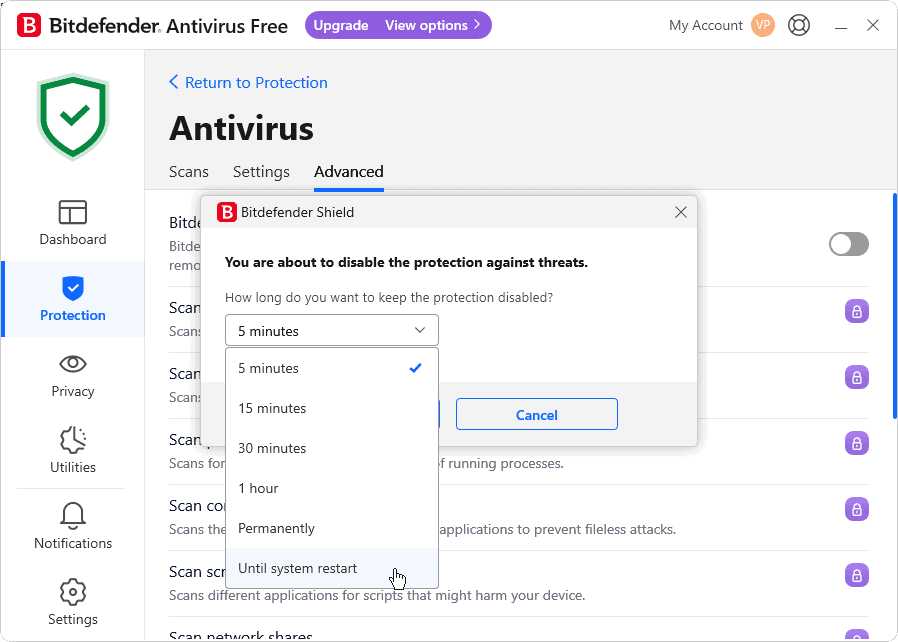
在某些情况下,过于热心的防病毒软件可能会干扰 Steam 更新:

授予 Steam 管理权限有时可以解决更新问题:
在 Steam 上处理损坏的更新文件可能会令人沮丧,但这些方法在大多数情况下应该有助于解决问题。
最適なパフォーマンスを維持するには、システムを常に最新の状態に保ち、PCHelpSoft Driver Updater などのツールの使用を検討してください。
問題が解決しない場合は、遠慮なく Steam サポートにお問い合わせください。
以上是如何修复损坏的 Steam 更新文件 – 6 种经过测试的方法的详细内容。更多信息请关注PHP中文网其他相关文章!




