excel表格可以帮助我们轻松的完成数据的录入,那么excel如何以两列数据分别为xy轴画图?用户们可以直接的选择两列数据,然后直接的点击工具栏下的插入选项来进行探索就可以了。下面就让本站来为用户们来仔细的介绍一下excel将两列数据做xy图的教程吧。excel将两列数据做xy图的教程1、用户在电脑上打开excel软件,并来到表格文件的编辑页面上来选中两列数据。
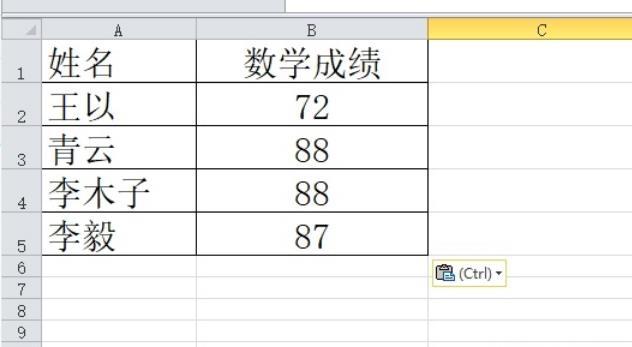
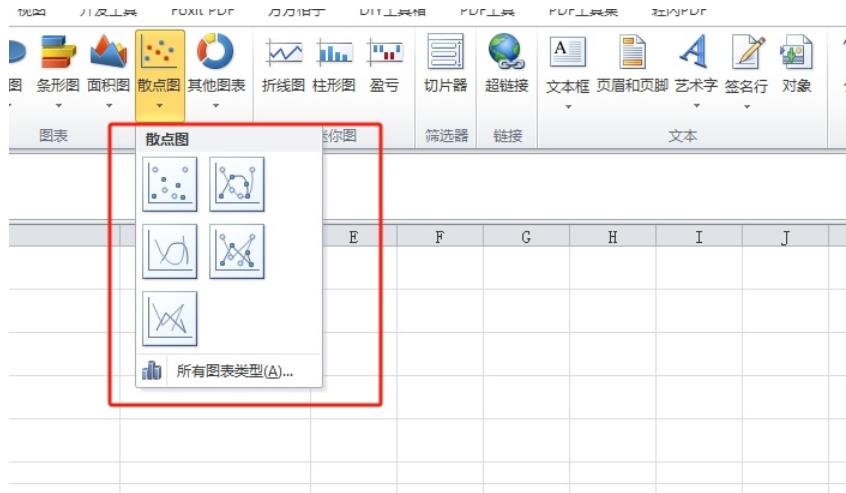
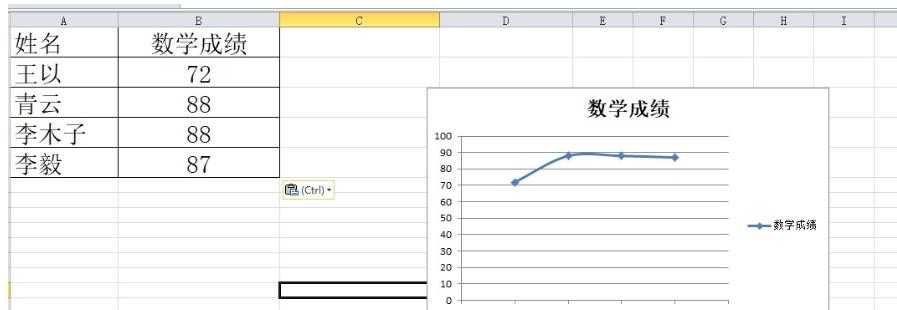
以上是excel怎么以两列数据分别为xy轴画图 excel将两列数据做xy图的教程的详细内容。更多信息请关注PHP中文网其他相关文章!




