在电脑前工作时,如何屏蔽消息提示?对于需要长时间坐在电脑前工作的人来说,消息提示可能令人分心。如果你使用的是 Windows 10 系统,可以使用免打扰功能来屏蔽设定的时间范围内的消息提示,从而提高工作效率和专注力。php小编西瓜整理了一份详细指南,教你如何开启 Windows 10 免打扰功能。请继续阅读以了解具体步骤,开启免打扰模式,享受更加专心的工作环境。
win10免打扰模式怎么设置
1、首先按下“win+R”,在出现的运行窗口中输入“gpedit.msc”点击“确定”。
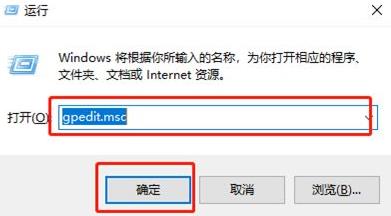
2、之后可以打开“本地组策略编辑器”,随后找到并点击左侧“用户配置”下的“管理模板”文件夹打开后选择“通知”。
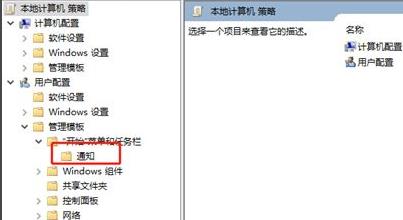
3、随后在右侧可以看到其文件夹下的设置,选择“设置每日的免打扰时间开始时间”。
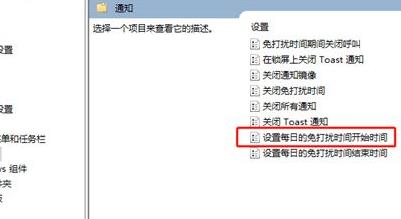
4、在弹出相应的设置窗口中选择“已启用”,随后可以开始设置免打扰的时间,设置完成之后即可生效。
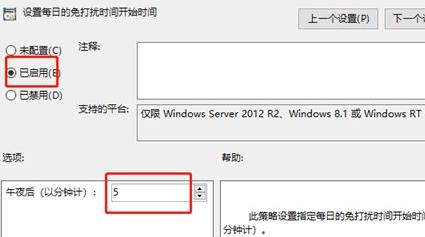
以上是win10免打扰模式怎么设置 win10免打扰模式开启方法的详细内容。更多信息请关注PHP中文网其他相关文章!




