excel是许多用户很喜欢使用的一款电子表格制作工具,很多的用户们都十分的喜爱这款办公软件,但是也有不少的用户们在处理数据的时候想更加方便的进行日期查看,那么excel怎么设置下拉选择日期?下面就让本站来为用户们来仔细的介绍一下excel设置下拉选择日期教程吧。excel设置下拉选择日期教程1、用户打开excel软件,并来到表格文件的编辑页面上来选中日期单元格。
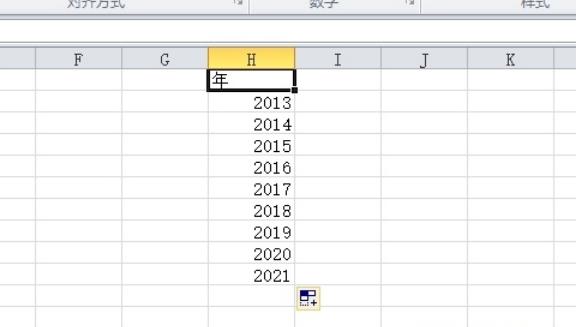
3、进入到数据有效性窗口中,用户点击允许的下拉箭头,弹出下拉选项卡后,用户选择其中的序列选项。
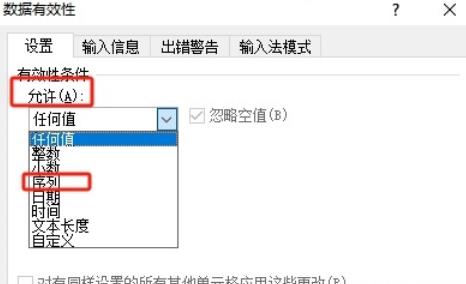
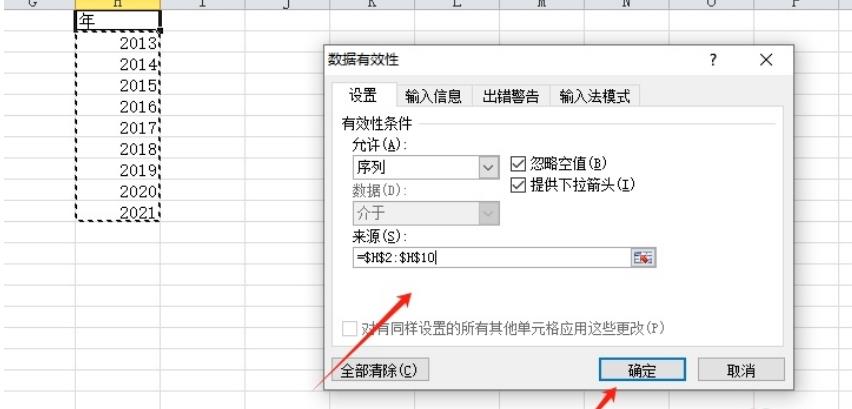
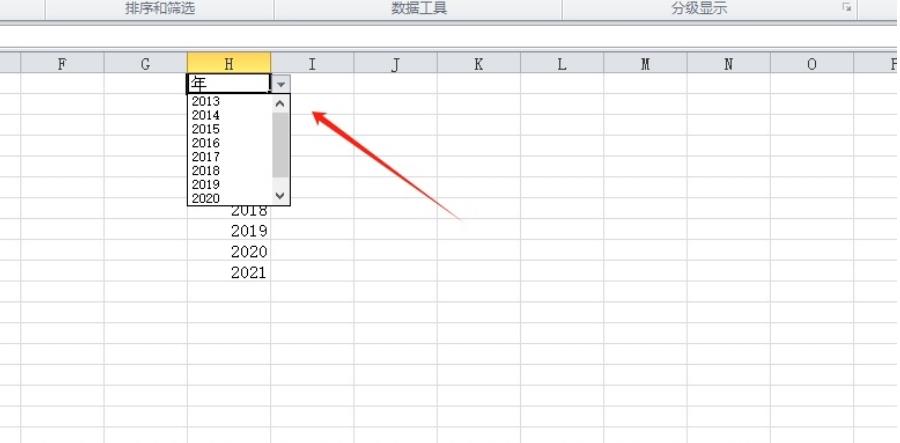
以上是excel怎么设置下拉选择日期 excel设置下拉选择日期教程的详细内容。更多信息请关注PHP中文网其他相关文章!




