问题:如何在 Windows 10 中禁用 IE 自动跳转到 Edge?简单说明:当您在 Windows 10 中使用 Internet Explorer(IE)时,它可能会自动跳转到 Microsoft Edge 浏览器。这可能会令人沮丧,尤其是在您想要使用 IE 时。本教程将引导您:了解为什么 IE 会自动跳转到 Edge。逐步说明如何禁用此跳转。提供额外提示,以帮助您自定义浏览器体验。请继续阅读 php小编鱼仔为您带来的详细教程,了解如何解决此问题并充分利用您的 Windows 10 浏览器体验。
win10禁止ie强制跳转到edge设置方法
方法一
1、首先通过设置来打开应用,然后找到默认应用打开,将默认浏览器改成IE或者是edge都可以。
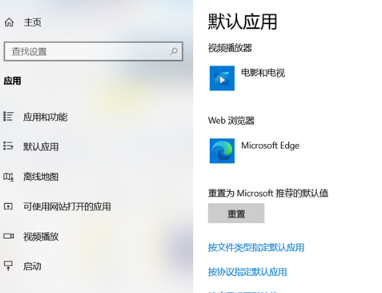
2、然后进行账户登录。
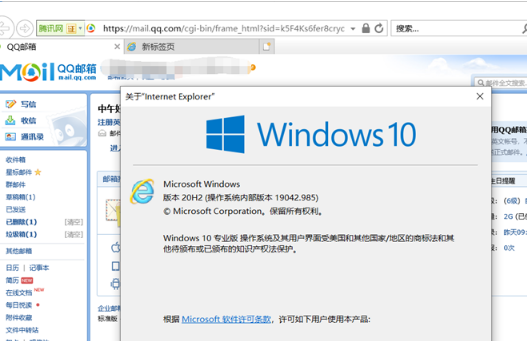
3、在点击右上角的齿轮按钮选择Internet设置。
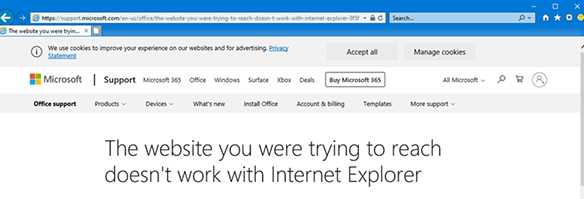
4、打开Internet设置后里点击高级然后向下滚动到浏览。
5、在浏览选项里找到启用第三方浏览器扩展选项,该选项默认开启,当我们将其取消勾选再保存即可阻止自动跳转。
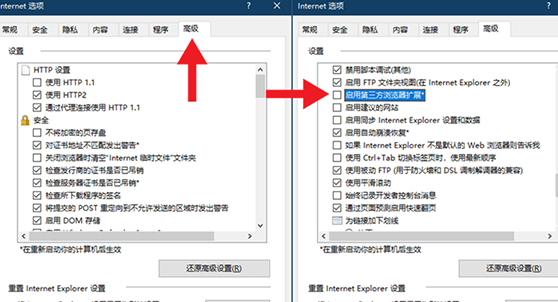
方法二
1、我们登录edge浏览器,点击右上角...,找下拉的设置选项。
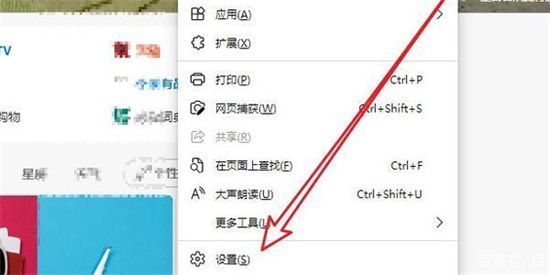
2、我们进入设置后,在左侧栏点击默认浏览器。
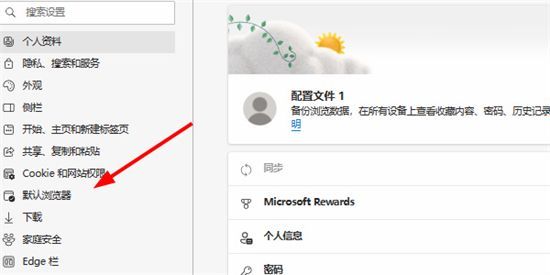
3、最后我们在兼容性中,勾选不允许IE模式下重新加载网站,重启ie浏览器即可。
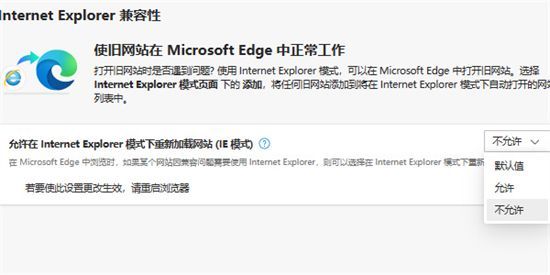
以上是win10怎么禁止ie强制跳转到edge win10禁止ie强制跳转到edge设置方法的详细内容。更多信息请关注PHP中文网其他相关文章!




