设置 Windows 10 锁屏密码:保障您的设备安全在当今数字时代,设备安全性至关重要。作为我们日常生活中不可或缺的一部分,计算机需要可靠的保护措施。设置 Windows 10 锁屏密码是加强安全性的关键一步。php小编子墨精心整理了本指南,将为您详细介绍 Windows 10 锁屏密码的设置步骤。无论是初学者还是有经验的用户,都能轻松理解并保护他们的设备。继续阅读,了解如何保护您的计算机免受未经授权的访问。
方法一:在电脑桌面左下角点击【开始菜单】找到并点击【账户】。
1、打开电脑,在电脑桌面左下角点击【开始菜单】,在弹出的窗口,点击【设置】选项,即齿轮样式的图标。
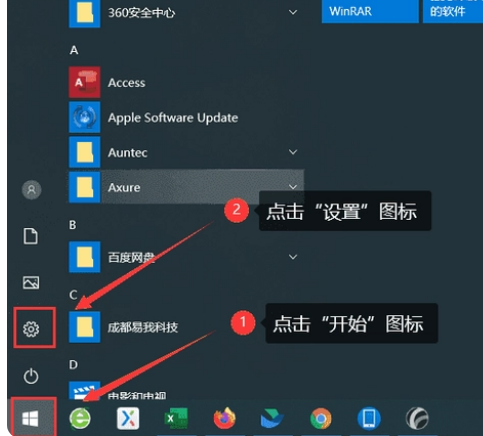
2、在Windows的设置页面,找到并点击【账户】。
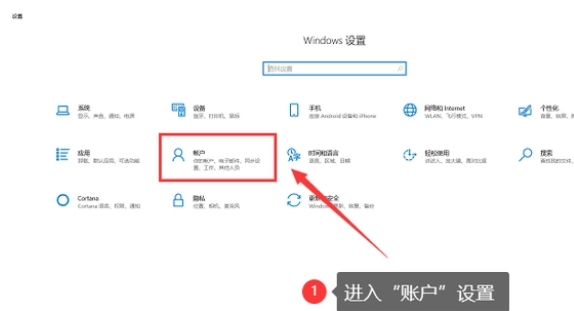
3、打开【账户】后,在弹出的窗口左侧找到【登录选项】。
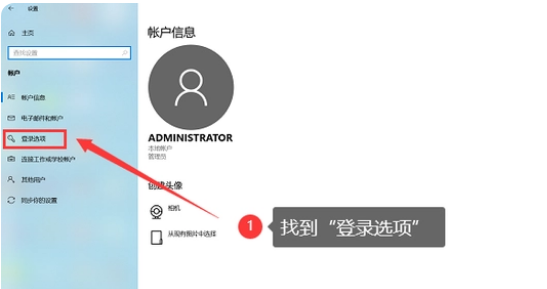
4、点击【登录选项】,在页面右侧找到并单击【密码】。
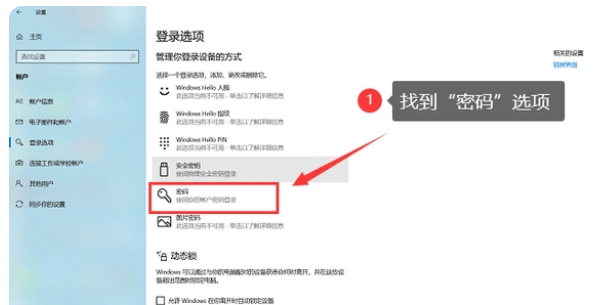
方法二:在控制面板找到更改密码即可。
1、在电脑桌面里,依次点击“开始”--“设置”--“控制面板”--“用户账户”页面。
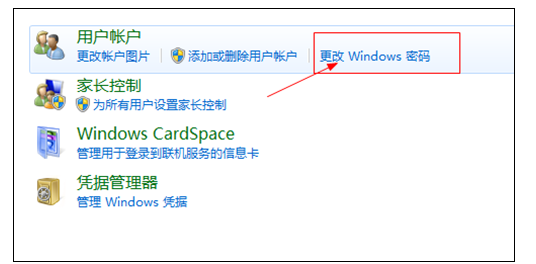
以上是win10怎么设置锁屏密码 win10设置锁屏密码方法的详细内容。更多信息请关注PHP中文网其他相关文章!




