我们在使用火狐浏览器的时候会经常需要使用到截图的功能,但是每次都要打开就十分的麻烦,那么火狐浏览器怎么将截图工具放在工具栏?用户们可以直接的打开火狐浏览器下的工具栏,然后直接的找到里面的截图软件来记下来操作就可以了。下面就让本站来为用户们来仔细的介绍一下火狐浏览器将截图工具放在工具栏上的教程吧。火狐浏览器将截图工具放在工具栏上的教程1、用户在电脑上打开火狐浏览器软件,并来到主页上,用户在工具栏中会发现没有截图工具图标。
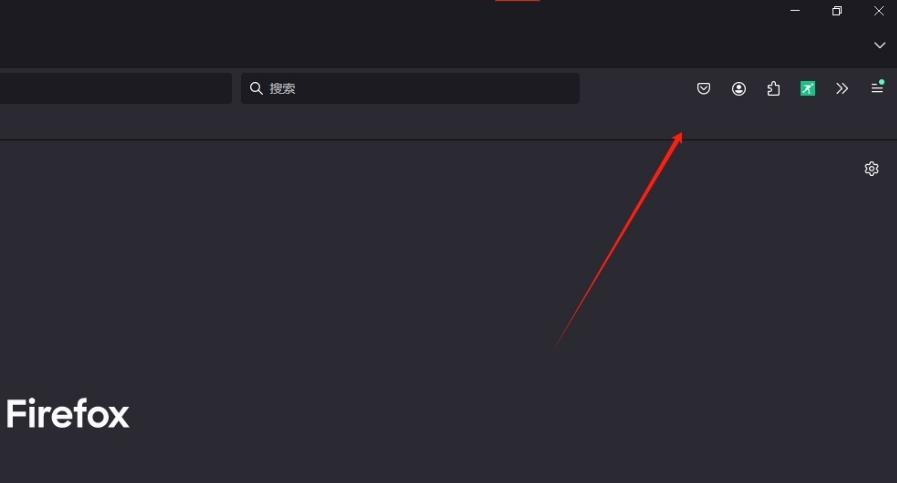
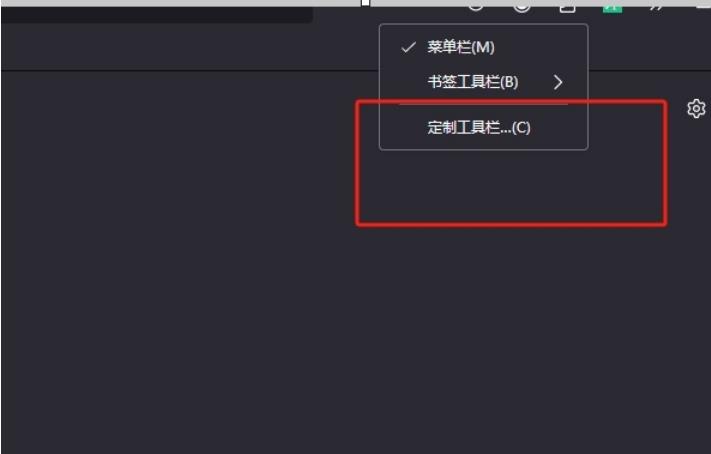
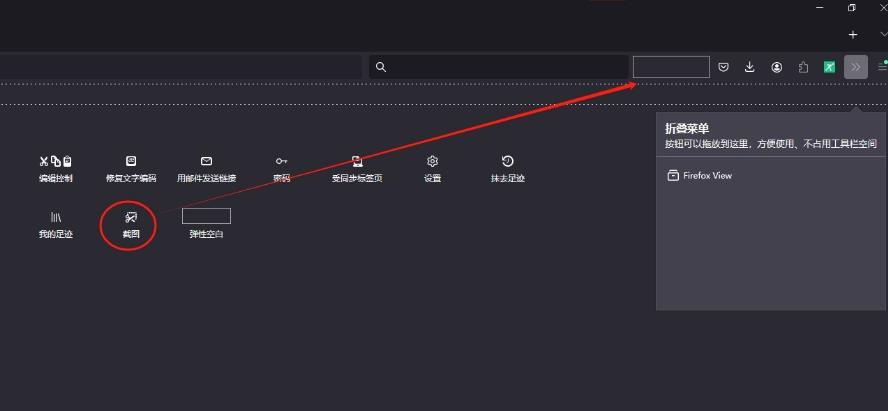
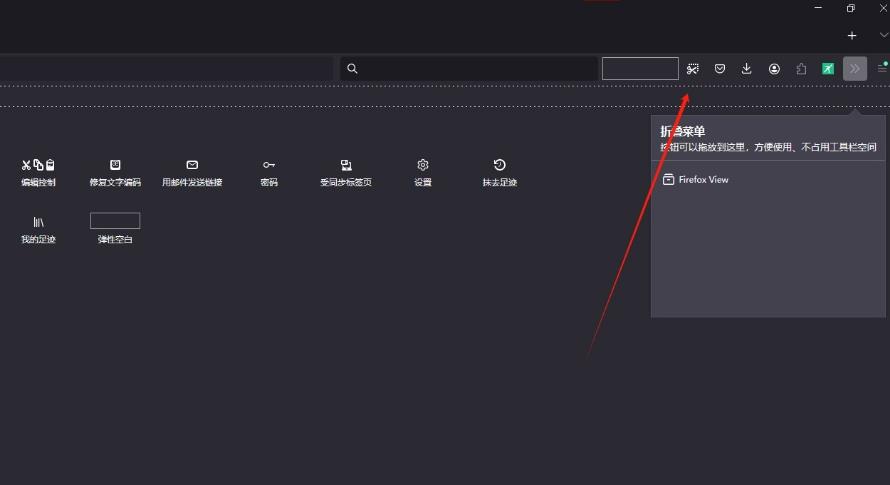
以上是火狐浏览器怎么将截图工具放在工具栏 火狐浏览器将截图工具放在工具栏上的教程的详细内容。更多信息请关注PHP中文网其他相关文章!




