陷入电脑故障困境时,进入安全模式往往是诊断和修复问题的关键。你知道华硕 Win10 电脑如何进入安全模式吗?php小编子墨为您准备了一份全面的图文教程,一步步指导您轻松进入安全模式,快速解决电脑疑难杂症。继续阅读以了解更多宝贵细节!
方法一:开机时使用F8键进入安全模式
在华硕电脑开机时,连续按下F8键,直到弹出启动选项界面。在该界面中,选择“安全模式”并按Enter键即可进入安全模式。
需要注意的是,华硕电脑在Win10系统中默认禁用了F8键来进入安全模式,所以这种方法可能不适用于所有华硕电脑。如果无法进入安全模式,请尝试其他方法。
方法二:使用Win10自带的高级启动选项进入安全模式
1. 进入Windows10桌面后,点击开始菜单,然后再点击“设置”;
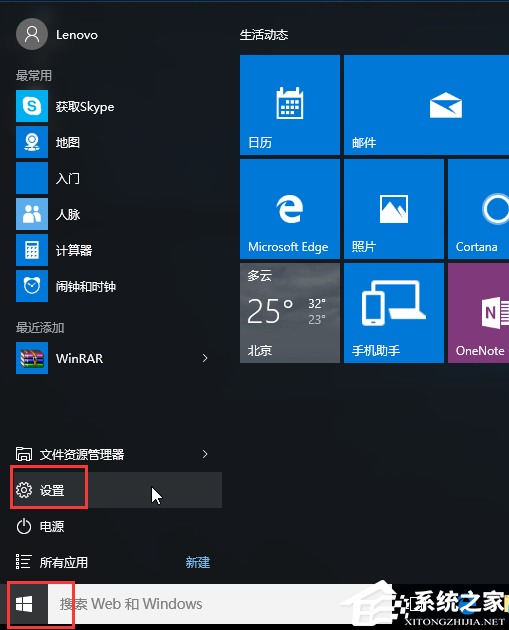
2. 然后选择“更新和安全”;
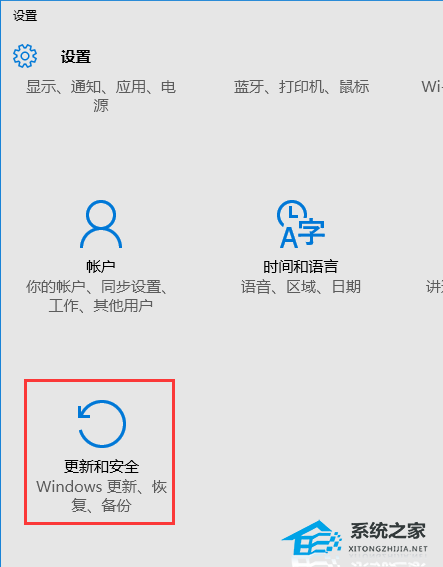
3. 在“更新和恢复”界面下点击“恢复”,然后在高级启动下面点击“立即重启”;

4. 选择一个选项,选择“疑难解答”;

5. 在“疑难解答”中点“高级选项”;
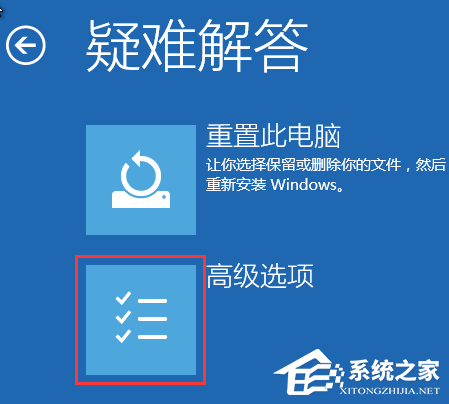
6. 在高级选项中点击“启动设置”;
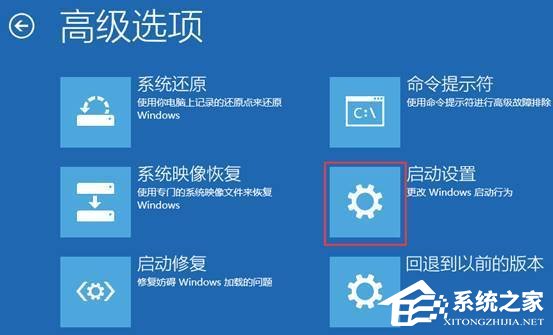
7. 点击“重启”按钮;

8. 电脑此时会重启,重启后会看到如下图所示界面。按一下“F4”键或数字“4”就选择的是安全模式。其他的模式也是使用这个方法选择,选择以后会直接进去;

9. 如下图所示就是Win10的安全模式。
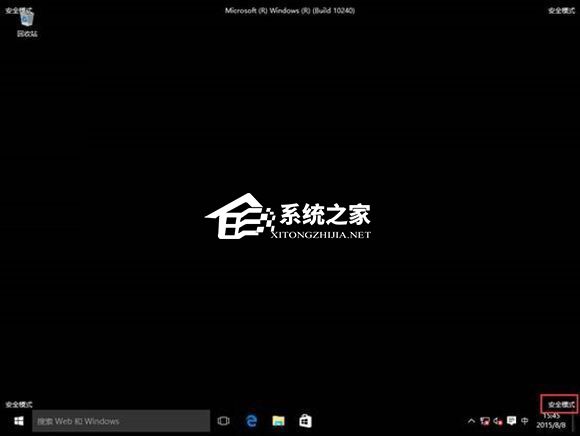
以上是华硕Win10进入安全模式按什么键 华硕Win10进入安全模式教程的详细内容。更多信息请关注PHP中文网其他相关文章!




