3 修复外接麦克风在 Mac 上无法工作的问题
快速修复
- 检查 USB 端口:您的 Mac 用于连接外部麦克风的 USB 端口可能有故障。
- 检查您的麦克风是否在其他设备上工作:将您的麦克风与其他设备连接起来,看看它是否工作。
- 更改麦克风音频级别:转到“设置”>“声音>输入>检查音频电平。
- 确保外接麦克风与您的 MacBook 兼容:访问您的麦克风品牌的官方产品页面并进行检查。
- 以安全模式启动 Mac:如果您尝试通过插入麦克风从 QuickTime Player 录制音频,则可以使用安全模式。
- 更新 macOS: 前往“设置”>一般>软件更新。
修复1:检查输入源
如果您的外接麦克风无法工作,请检查 Mac 上的输入源。 Mac 的内置麦克风充当默认输入源。当您连接外部麦克风时,它应该自动成为输入源。如果没有发生这种情况,请按以下方法检查。
打开设置 > 在输入下选择声音 >,检查您的外部麦克风是否已被选择。如果没有,请点击它来启用它。
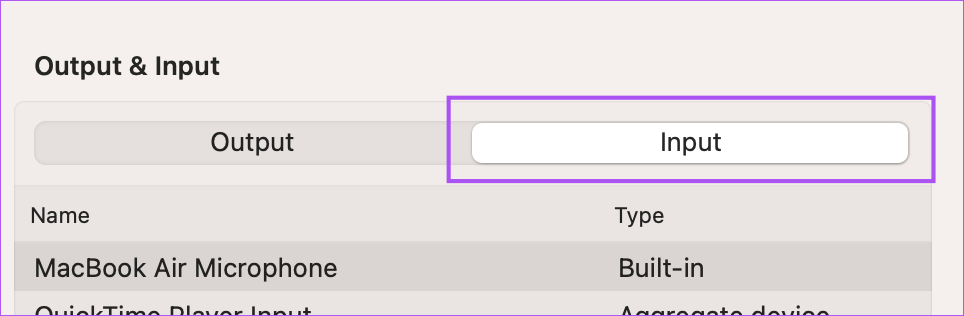
您还可以快速检查输入电平并根据您的选择调整输入音量。

修复 2:检查应用程序权限
许多应用程序,例如 Zoom、WhatsApp、Telegram 和 Microsoft Teams 都需要获得使用 Mac 麦克风的权限。如果您仍然无法使用外接麦克风,请按照以下步骤检查 Mac 上的应用程序是否有权限。
第 1 步:打开设置 > 转到隐私和安全。
第 2 步:向下滚动并点击麦克风 > 从应用列表中查看允许哪些使用麦克风。

点击应用程序旁边的开关以启用麦克风访问。
修复 3:执行 SMC 重置
重置 Mac 的 SMC 或系统管理控制器将有助于解决与硬件相关的问题,包括外部麦克风(如果它停止工作)。请注意,SMC 重置仅适用于基于 Intel 的 Mac。
第 1 步: 关闭您的 Mac > 将其连接到电源。
第 2 步:同时按住 Shift Option Control 键和电源按钮。

第 3 步:释放所有按键并打开Mac 的电源。
以上是3 修复外接麦克风在 Mac 上无法工作的问题的详细内容。更多信息请关注PHP中文网其他相关文章!

热AI工具

Undresser.AI Undress
人工智能驱动的应用程序,用于创建逼真的裸体照片

AI Clothes Remover
用于从照片中去除衣服的在线人工智能工具。

Undress AI Tool
免费脱衣服图片

Clothoff.io
AI脱衣机

Video Face Swap
使用我们完全免费的人工智能换脸工具轻松在任何视频中换脸!

热门文章

热工具

记事本++7.3.1
好用且免费的代码编辑器

SublimeText3汉化版
中文版,非常好用

禅工作室 13.0.1
功能强大的PHP集成开发环境

Dreamweaver CS6
视觉化网页开发工具

SublimeText3 Mac版
神级代码编辑软件(SublimeText3)
 如何减少Windowser Mac CPU使用
Apr 16, 2025 pm 12:07 PM
如何减少Windowser Mac CPU使用
Apr 16, 2025 pm 12:07 PM
MACOS Windowser:了解高CPU使用和解决方案 您是否注意到Windowser在Mac上消耗了大量CPU资源? 此过程对于Mac的图形接口至关重要,渲染了您在屏幕上看到的所有内容。 高c
 如何从Mac中删除OneDrive?如何在Apple笔记本电脑上卸载它?
Apr 16, 2025 am 11:02 AM
如何从Mac中删除OneDrive?如何在Apple笔记本电脑上卸载它?
Apr 16, 2025 am 11:02 AM
OneDrive for Mac:综合卸载指南 Microsoft的Cloud Storage Service OneDrive提供在线文件存储和包括Mac在内的各个平台的同步。 但是,您可能需要将其删除以进行存储优化,Inc
 如何在Mac上删除文件
Apr 15, 2025 am 10:22 AM
如何在Mac上删除文件
Apr 15, 2025 am 10:22 AM
管理MAC存储:删除文件的综合指南 每日MAC使用涉及安装应用程序,创建文件和下载数据。 但是,即使是高端Mac的存储空间也有限。 本指南提供了删除未包含的各种方法
 如何使用Photoshop和Photoshop替代方案
Apr 15, 2025 am 11:39 AM
如何使用Photoshop和Photoshop替代方案
Apr 15, 2025 am 11:39 AM
Adobe Photoshop:行业标准及其替代方案 Adobe Photoshop仍然是栅格图像编辑的黄金标准,这是三十年来的专业人士选择。 它的影响是不可否认的,几乎塑造了随后的每个图像编辑器
 如何在Mac上脱离硬盘驱动器
Apr 15, 2025 am 10:23 AM
如何在Mac上脱离硬盘驱动器
Apr 15, 2025 am 10:23 AM
可能是您以前已经对硬盘进行了分区,但不再需要该分区,并且不希望它在硬盘上占用宝贵的空间。 有几个原因可以删除分区。也许您已经使用了分区来che
 Mac的最佳剪切工具
Apr 16, 2025 am 11:57 AM
Mac的最佳剪切工具
Apr 16, 2025 am 11:57 AM
屏幕截图无处不在,但是我们很少考虑他们展示,解释和交流的能力。 从报告软件错误到共享快速的操作方法或有趣的图像,屏幕截图丰富了我们的日常互动。 当Windows用户依靠S
 Mac上的CorespotlightD是什么:如何通过此过程来修复高CPU使用?
Apr 17, 2025 am 11:37 AM
Mac上的CorespotlightD是什么:如何通过此过程来修复高CPU使用?
Apr 17, 2025 am 11:37 AM
macOS中的corespotlightd进程详解及CPU占用率过高解决方案 corespotlightd是macOS系统自带的Spotlight搜索功能的一个组成部分。它允许开发者将数据添加到Spotlight索引中,以便第三方应用程序中的内容也能在Spotlight搜索结果中显示。例如,许多Mac用户更喜欢使用第三方邮件客户端而不是自带的Mail应用。corespotlightd(也称为Core Spotlight)允许Spotlight查看这些应用程序中的邮件内容,以便在您搜索时能够找到它
 如何在Mac上转换视频和音频:终极指南
Apr 16, 2025 am 11:39 AM
如何在Mac上转换视频和音频:终极指南
Apr 16, 2025 am 11:39 AM
音频文件格式繁多,令人眼花缭乱。管理起来很麻烦,当您尝试播放音频但喜欢的播放器因文件类型而无法播放特定文件时,就会非常令人沮丧。 这似乎令人绝望,但别担心!您通常可以在不损失质量的情况下转换音频和视频文件。在这里,我们将引导您完成如何将视频转换为MP3、MP4转换为MP3以及许多其他有用的音频和视频转换。 轻松转换视频和音频 使用专业的媒体转换器Permute节省查找文件转换工具的时间。 免费试用 安全可靠! 如何将视频转换为音频 例如,将视频转换为音频(例如MP4转换为MP3)与其说是转换视






