3 Ways to Fix Safari High Memory Usage on Mac
Basic Fixes
- Close irrelevant tabs: Close the tabs that you don’t use frequently in Safari. Every tab uses the RAM of your Mac.
- Force stop and relaunch Safari: Click the Apple logo > Force Quit > Choose Safari > Force Quit.
- Clear cache and cookies: Open Safari > Settings > Privacy > Manage Website Data > Remove All.
- Update macOS to update Safari: Open Settings > General > Software Update.
Use Activity Monitor to Confirm High Memory Usage
Before making any changes to the Safari browser on Mac, you’ll need to confirm the default browser’s rogue behavior. We will use the built-in Activity Monitor in macOS. Follow the steps below.
Step 1: Open Activity Monitor on your Mac and then move to the Memory tab.
Step 2: You can check memory pressure, total physical memory, used memory, cached files, and swapped memory.
Step 3: Check Safari under the Process Name and then see how much memory it consumes.

Usually, 2GB-3GB memory usage is normal behavior from a desktop browser. If you notice Safari taking up 8GB-9GB RAM, it’s an alarming situation, and you need to fix it to keep your Mac running smoothly.
Fix 1: Review Safari Extensions
Safari supports third-party web extensions to improve your browsing experience. The selection is slim compared to Chrome Web Store, but it still boasts many extensions.
Not every extension is regularly mainlined and updated. If you have several outdated, unnecessary extensions running in the background, it may consume high memory usage. You should review the installed Safari extension and uninstall irrelevant ones.
Open Safari > Settings > Extensions > Check and remove the ones you no longer need.

Fix 2:. Remove Add-Ons From Homepage
Safari lets you customize the homepage with useful add-ons. But when you jam your homepage with Siri suggestions, Privacy Report, background images, and other menus, it may consume high memory usage. Here’s how you can simplify the Safari homepage on Mac.
Step 1: Open Safari and then select the Customize button in the bottom right corner.
Step 2: Disable the checkmark beside irrelevant menus and then relaunch the app.

Fix 3: Rebuild Safari Using Preference Files
This is an advanced method and should only be followed if the above-mentioned solutions have not worked for you. You will have to remove the Preference Files of Safari that contain all the rules and parameters that help in running an app on your Mac.
Step 1: Click on Go on your Mac desktop > Press Option key > Click on Library.

Step 2: Look for the Safari folder and then drag the folder to your desktop.
Step 3: In the Saved Application State folder, drag and drop com.apple.Safari.savedStates to your desktop.

Step 4: Look for the Caches folder and then drag and drop the com.caches.safari folder to desktop.
Step 5: Drag and drop all other folders containing com.apple.safari under the Cache folder.
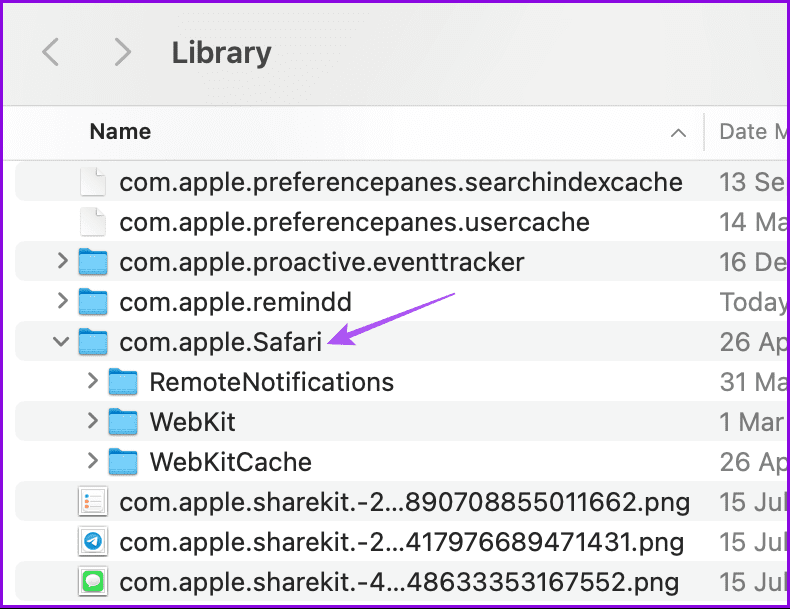
Step 6: Look for the Internet Plug-ins and Preferences folder and then repeat the same steps of dragging and dropping folders containing com.apple.safari.

Step 7: Go to the Caches folder and then drag and drop com.apple.safari.SafeBrowsing.binarycookies to the desktop.
Step 8: Close the folder. Click on Go > Computer > Internet Plugins > Select and delete everything under this folder except Quartz Composer.webplugin.

Step 9: Reopen Safari and then check if the problem is solved. Once Safari is running smoothly, delete all files that you have just moved to your desktop. All these files will be rebuild on your Mac as you continue using Safari.
As an alternative, you can choose a different browser.
Tip: Check out our post if Safari is not downloading files on your Mac.
以上是3 Ways to Fix Safari High Memory Usage on Mac的详细内容。更多信息请关注PHP中文网其他相关文章!

热AI工具

Undresser.AI Undress
人工智能驱动的应用程序,用于创建逼真的裸体照片

AI Clothes Remover
用于从照片中去除衣服的在线人工智能工具。

Undress AI Tool
免费脱衣服图片

Clothoff.io
AI脱衣机

Video Face Swap
使用我们完全免费的人工智能换脸工具轻松在任何视频中换脸!

热门文章

热工具

记事本++7.3.1
好用且免费的代码编辑器

SublimeText3汉化版
中文版,非常好用

禅工作室 13.0.1
功能强大的PHP集成开发环境

Dreamweaver CS6
视觉化网页开发工具

SublimeText3 Mac版
神级代码编辑软件(SublimeText3)
 更新到红杉后,修复Mac慢速运行速度
Apr 14, 2025 am 09:30 AM
更新到红杉后,修复Mac慢速运行速度
Apr 14, 2025 am 09:30 AM
升级到最新 macOS 后,Mac 运行速度变慢?别担心,你不是一个人!本文将分享我升级到 macOS Sequoia 后解决 Mac 运行缓慢问题的经验。升级后,我迫不及待地想体验新功能,例如语音笔记的录音和转录以及改进的步道地图规划功能。但安装后,我的 Mac 开始运行缓慢。 macOS 更新后 Mac 运行缓慢的原因及解决方法 以下是我的经验总结,希望能帮助您解决 macOS Sequoia 更新后 Mac 运行缓慢的问题: 问题原因 解决方法 性能问题 使用 Novabe
 如何摆脱'屏幕正在观察”错误
Apr 05, 2025 am 10:19 AM
如何摆脱'屏幕正在观察”错误
Apr 05, 2025 am 10:19 AM
看到“您的屏幕正在被监控”的消息时,您首先想到的可能是有人在入侵您的电脑。但情况并非总是如此。让我们尝试找出是否有任何需要您担心的问题。 保护您的Mac 使用Setapp,您无需担心选择保护电脑的工具。您可以快速在Setapp上组建您自己的隐私和安全软件套件。 免费试用 安全测试“您的屏幕正在被监控”是什么意思? 出现“您的屏幕正在被监控”的Mac锁定屏幕消息,原因有很多。 您正在与他人共享屏幕 您正在录制屏幕 您正在使用AirPlay 您正在使用一些试图访问您屏幕的应用程序 您的电脑感染了恶
 如何减少Windowser Mac CPU使用
Apr 16, 2025 pm 12:07 PM
如何减少Windowser Mac CPU使用
Apr 16, 2025 pm 12:07 PM
MACOS Windowser:了解高CPU使用和解决方案 您是否注意到Windowser在Mac上消耗了大量CPU资源? 此过程对于Mac的图形接口至关重要,渲染了您在屏幕上看到的所有内容。 高c
 如何将视频制作到Mac和iPhone上的现场照片中:详细的步骤
Apr 11, 2025 am 10:59 AM
如何将视频制作到Mac和iPhone上的现场照片中:详细的步骤
Apr 11, 2025 am 10:59 AM
本指南说明了如何在iPhone和Mac上的实时照片,视频和GIF之间进行转换。 现代iPhone在图像处理方面表现出色,但是管理不同的媒体格式可能很棘手。 本教程为各种转换提供了解决方案
 MAC磁盘实用程序:如何用急救维修磁盘?如何恢复它?
Apr 13, 2025 am 11:49 AM
MAC磁盘实用程序:如何用急救维修磁盘?如何恢复它?
Apr 13, 2025 am 11:49 AM
如果您的计算机无法启动,应用程序保持冷冻,无法打开某些文档,或者性能已放慢速度,则可能需要修复Mac磁盘。幸运的是,苹果公司包含一个可以使用的方便工具
 Google Chrome不在Mac上工作吗?为什么网站不加载?
Apr 12, 2025 am 11:36 AM
Google Chrome不在Mac上工作吗?为什么网站不加载?
Apr 12, 2025 am 11:36 AM
Google Chrome的市场份额超过65.7%,是世界上最大的网络浏览器。如果您使用Windows和Android等其他操作系统,则可以使用它,但是许多Mac用户也喜欢Chrome而不是Safari。莫
 如何仅在Mac上的Dock中显示活动应用
Apr 09, 2025 am 11:44 AM
如何仅在Mac上的Dock中显示活动应用
Apr 09, 2025 am 11:44 AM
Mac 坞栏优化指南:仅显示正在运行的应用程序 Mac 的坞栏是系统核心,您可以从中启动访达、废纸篓、最近使用的应用、活跃应用和书签应用,甚至可以添加“文稿”和“下载”等文件夹。默认情况下,Mac 坞栏会显示十几个苹果自带的应用程序。大多数用户还会添加更多应用,却很少删除任何应用,导致坞栏杂乱无章,难以有效使用。 本文将介绍几种方法,帮助您整理和清理 Mac 坞栏,只需几分钟即可完成。 方法一:手动整理坞栏 您可以手动移除未使用的应用程序,只保留常用的应用程序。 移除应用程序: 右键点击应用程
 如何在Mac上删除文件
Apr 15, 2025 am 10:22 AM
如何在Mac上删除文件
Apr 15, 2025 am 10:22 AM
管理MAC存储:删除文件的综合指南 每日MAC使用涉及安装应用程序,创建文件和下载数据。 但是,即使是高端Mac的存储空间也有限。 本指南提供了删除未包含的各种方法






