谷歌浏览器是我们日常办公都会需要到的一款浏览器工具,但是也有不少的用户们在询问谷歌浏览器同步书签到另一个电脑怎么操作?用户们可以直接的查看自己平时添加的一些书签内容来进行操作就可以了。下面就让本站来为用户们来仔细的介绍一下谷歌浏览器同步书签到另一个电脑的操作方法吧。谷歌浏览器同步书签到另一个电脑的操作方法1、直接点击打开谷歌浏览器,然后在页面上方可以查看到自己平时添加的一些书签内容,如图所示。



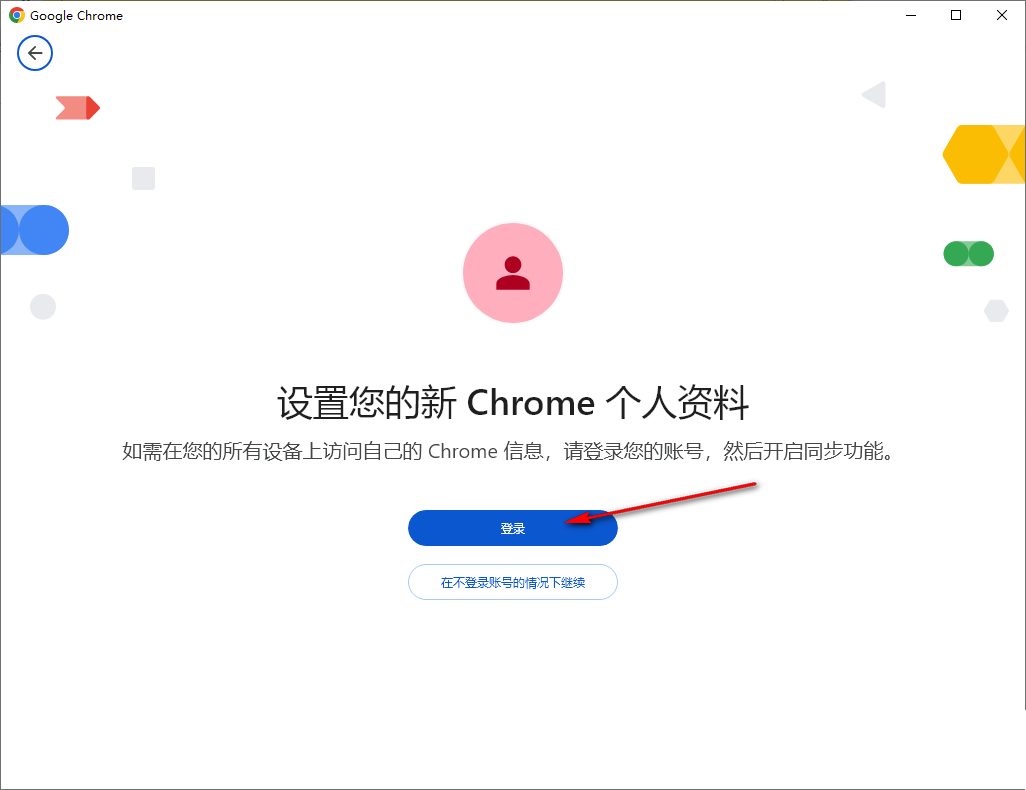

以上是谷歌浏览器同步书签到另一个电脑怎么操作 谷歌浏览器同步书签到另一个电脑的操作方法的详细内容。更多信息请关注PHP中文网其他相关文章!




