The Windows 11 registry is a hierarchical database of settings and configurations, some related to the computer’s user profiles. It may be used to repair a corrupted user profile. To carry out this fix, we must change some settings to ProfileList registry keys, as shown below.
Step 1: Press the Windows + R keyboard shortcut to open the Run dialog. Type regedit and hit Enter to launch the Registry Editor.

Step 2: Navigate to the path below:
Computer\HKEY_LOCAL_MACHINE\SOFTWARE\Microsoft\Windows NT\CurrentVersion\ProfileList

Step 3: Find the key corresponding to the corrupted user profile. You may click any of the keys under the ProfileList folder in the left sidebar to view the username path as indicated in the data column of ProfileImagePath.

Step 4: Double-click the State DWORD for your profile, then change the value data to 0 and click Enter.

Step 5: Repeat step 4 for the RefCount DWORD. If this DWORD is unavailable, create it by right-clicking a space on the right pane, clicking New, then DWORD (32-bit) Value, and naming it RefCount.

Step 6: Restart the computer.
Windows 11 comes with a few built-in repair tools. The DISM and SFC utilities are examples that could be integral to fixing a corrupted user profile on Windows 11. When you run either of these tools, they will thoroughly scan files on your computer, including files associated with your profile, like the profile’s registry entries and DLL files.
The DISM will focus on repairing the Windows image, while the SFC will target missing or corrupted system files. Here is how to use these tools.
Step 1: Press Windows + R keyboard shortcut to open the Run dialog.
Step 2: Type cmd in the box and hit Ctrl + Shift + Enter keyboard shortcut to launch the Command Prompt with administrative privileges.

Step 3: Scan for image corruption using the command below:
DISM.exe /Online /Cleanup-Image /ScanHealth

Step 4: Next, run the following command to restore any corrupt files to their original state.
DISM.exe /Online /Cleanup-Image /RestoreHealth

Step 5: Type the below command and hit Enter:
sfc /scannow

After that, restart your computer to apply the changes.
This power command can reinitialize your apps. This may fix bugs within the apps that lead to profile corruption. Follow the steps below.
Step 1: Press Windows + R keyboard shortcut to open the Run dialog.
Step 2: Type powershell in the box and hit Ctrl + Shift + Enter keyboard shortcut to launch the PowerShell with administrative privileges.
Step 3: Type the command below and hit Enter.
Get-AppXPackage -AllUsers | Foreach {Add-AppxPackage -DisableDevelopmentMode -Register "$($_.InstallLocation)\AppXManifest.xml"}

If running the DISM and SFC scans is insufficient to fix a corrupted user profile on Windows 11, you should consider creating a new user. While you will lose access to your old settings and configurations, this solution will always work unless there is an underlying problem with your Windows installation.
Step 1: Press Windows + I to open the Settings app.
Step 2: Click Accounts on the left pane and Other Users on the right.
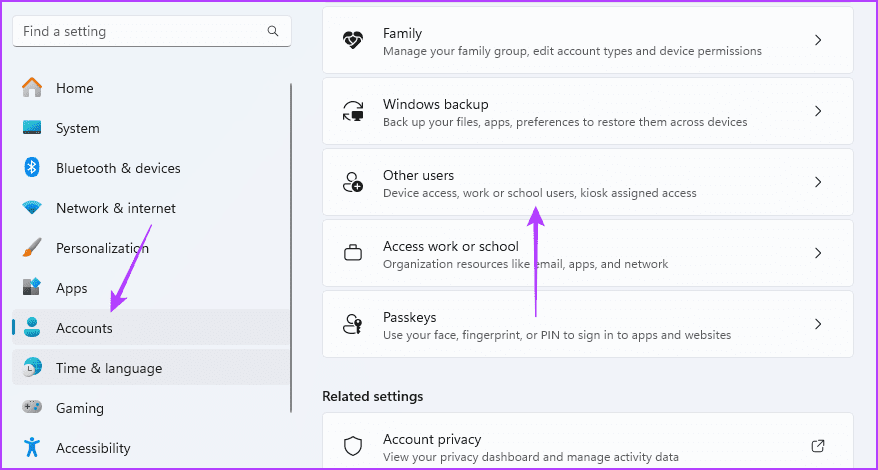
Step 3: Click Add Account.
Step 4: Input your user details for the new account and follow the wizard to complete the process.
When you have a bad or corrupt user profile on Windows 11, you can resort to using a Windows 11 installation media – a disc or a USB drive. If you don’t have a bootable Windows 11 USB stick, you can first make a bootable USB stick on a different computer.
You may try a Windows 11 reset and boot from the bootable Windows 11 USB device. We show you the steps below.
Step 1: Plug in your installation media or USB into the computer.
Step 2: Press the power button and repeatedly tap on your computer’s F10 or the designated BIOS function key to enter BIOS.
Step 3: Use the arrow keys to make the USB drive your primary boot device. Then, hit Enter to continue booting.

Step 4: Select your preferred language and time settings in the setup window and click Next.

Step 5: Click Repair your computer to launch the Windows Recovery Environment window.

Step 6: Click the Troubleshoot option, then in the next windows, click Reset this PC.

Step 7: Choose Keep my files.

Step 8: Follow the onscreen prompts to complete the steps.
以上是5 Fixes For a Corrupted User Profile on Windows 11的详细内容。更多信息请关注PHP中文网其他相关文章!




